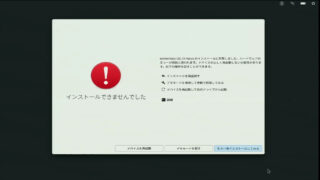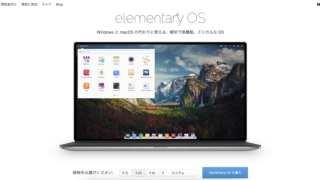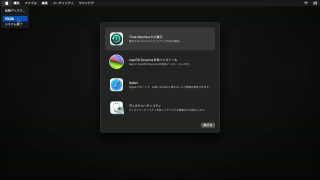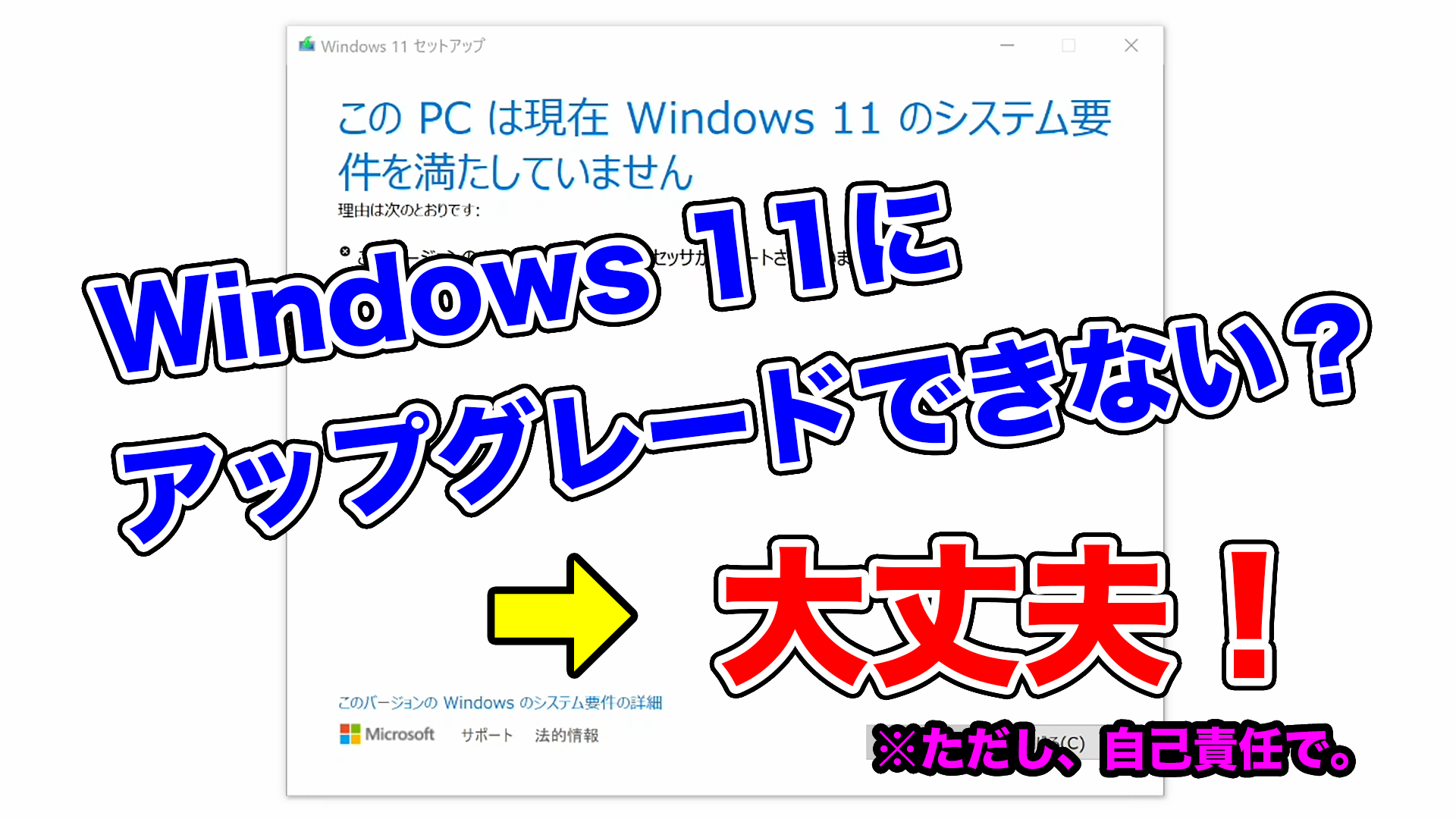先日の記事では、Windows 11の動作が難しい、古い(スペックが低い)PCをChromebook化する方法をご紹介した。一方で、性能的には大丈夫なのに、Windows 11のサポート外になってしまうPCもある。
そこで、今回は、Windows 11がサポートされない古いSurface Proを、「公式の裏技」を使って、”自己責任で”Windows 11にアップグレードしてみた。
今回も、実際の作業を動画にまとめたので、あわせてご覧いただきたい。
今回の記事は、Windows 10が動いているPCで、アップグレードの形でWindows 11をインストールする場合の手順である。Windows 11の要件を満たしていないPCに新規でWindows 11をインストールする場合は手順(操作するレジストリ)が異なる。その場合の手順は別途掲載を予定している。
Windows 11のハードウェア要件
Windows 11は、主にセキュリティを高めるため、サポートするCPUの世代(仮想化機能の有無に影響する)と、TPM(いわゆる、セキュリティチップ)のバージョンを規定している。
CPUがIntelのCore iシリーズでいえば第7世代、TPMは2.0以上の搭載が必須となっている。TPMは、搭載していない、あるいは、搭載していてもバージョン1.2までしか対応していない機種が多く、個人向け・家庭向けの製品では搭載していないものが多い。
Windows 10のPCをWindows 11にアップグレードしようとするときに、多くの場合ここがネックになると思われる。
Surfaceでも3年前のモデルはもうサポート外
IBM-PC/ATの生みの親であるIBMがPC市場から去った今、MicrosoftのSurfaceこそが「純正Windows PC」とでも言うべき存在になっているが、そのSurfaceでさえも、Windows 11がサポートされるのは、Surface Proの場合、2018年発売の第6世代以降のみとなる。
筆者が使用している、Surface Pro LTE Advanced(製品名に数字はついていないが、第5世代にあたる)は、TPMはバージョン2.0に対応していて、そこはWindows 11の要件を満たしているが、CPUがCore i5-7300Uということで「ぎりぎりアウト」になってしまっている。

それでもWindows 11にアップグレードする
今回はこのSurface ProをWindows 11にアップデートしてみる。
Windows 10が動いているPCをWindows 11にアップデートする方法にはいくつかあるが、今回は、MicrosoftのWebサイトからWindows 11のインストールイメージ(ISOファイル)をダウンロードし、仮想ドライブとしてマウント(ISOファイルをダブルクリックするだけ)して行っている。
CPUのチェックに引っかかる
普通にインストールメディア内にある、setup.exeを起動してインストールを進めると、そのPCがWindows 11の要件を満たしているかチェックされ、CPUが要件を満たしていない、というメッセージが表示されてインストールが止まってしまう。
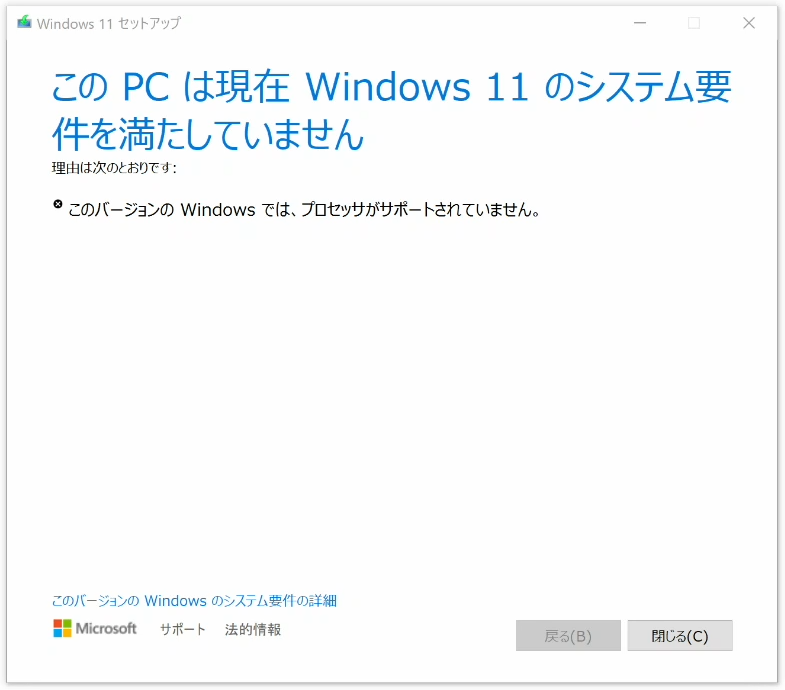
CPU/TPMのチェックを回避する
Microsoftが公表している情報によれば、特定のレジストリを追加しておくことで、このチェックを回避し、インストールを進められるようになる。
具体的には、レジストリエディタ(regedit.exe)を起動し、
HKEY_LOCAL_MACHINE\SYSTEM\Setup\MoSetup
の配下に、「AllowUpgradesWithUnsupportedTPMOrCPU」という名前の、DWORD(32ビット)値を作成し、値を「1」にする。
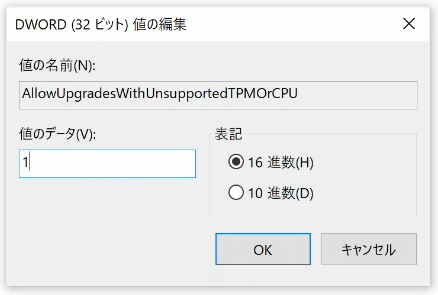
※「MoSetup」キーがない場合は、「Setup」キーの下にキーを追加する。
この状態でもう一度setup.exeを起動すると今度はエラーにならずにアップグレードを進められる。
実施は自己責任で
要件チェックエラーを回避し、アップグレードを進めると確認画面が表示される。サポート外であり、リスクを理解した上で、自己責任での実施となることへの承諾を求められる。
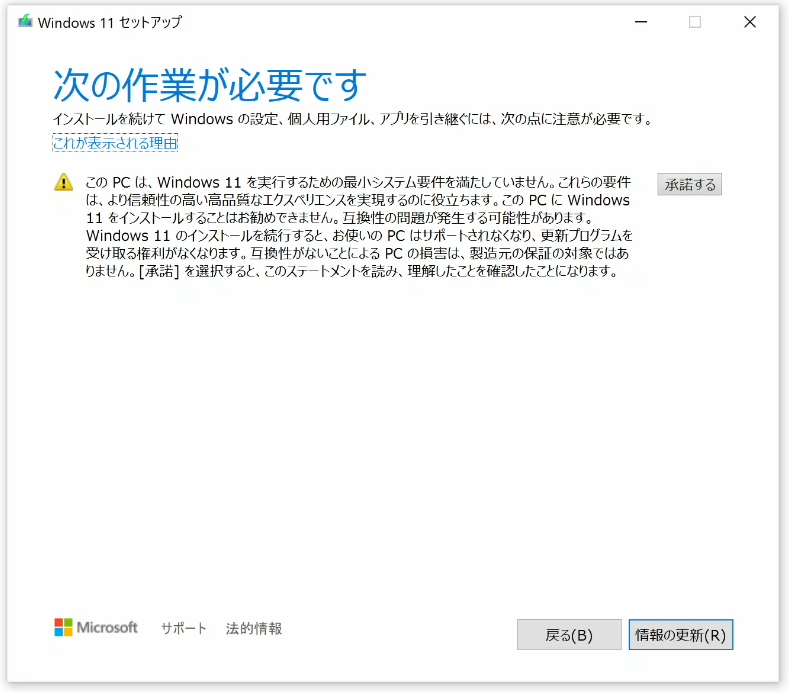
こういう画面が用意されていること自体が、この方法が「公式の裏技」たる所以と言えよう。
当然、筆者も責任は負えないので、本記事に沿って実施する場合は、熟考のうえ、各自の自己責任にて行っていただきたい。
承諾ボタンさえ押してしまえば、後の流れは、これまでのOSアップグレードとさほど変わらない。
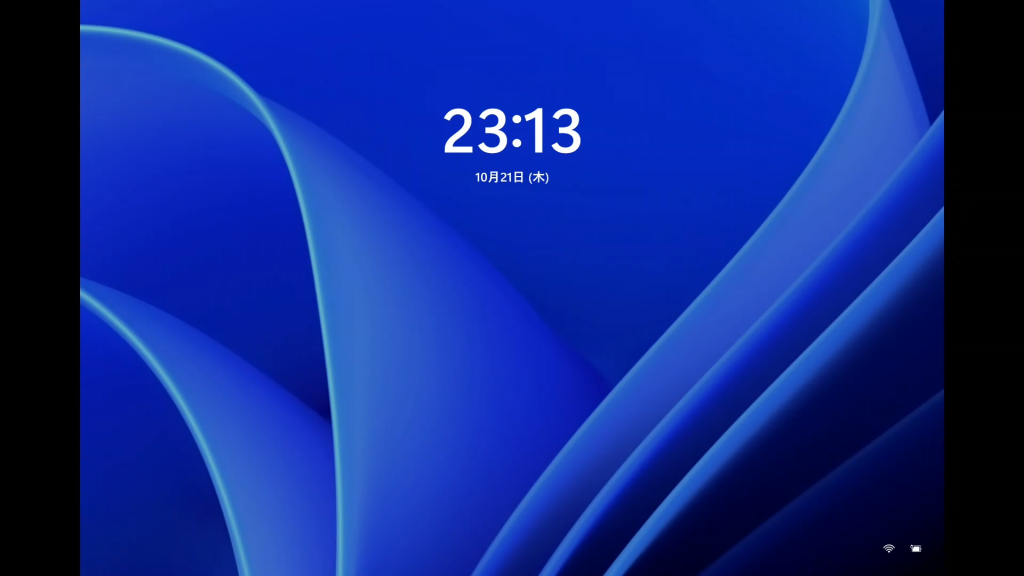
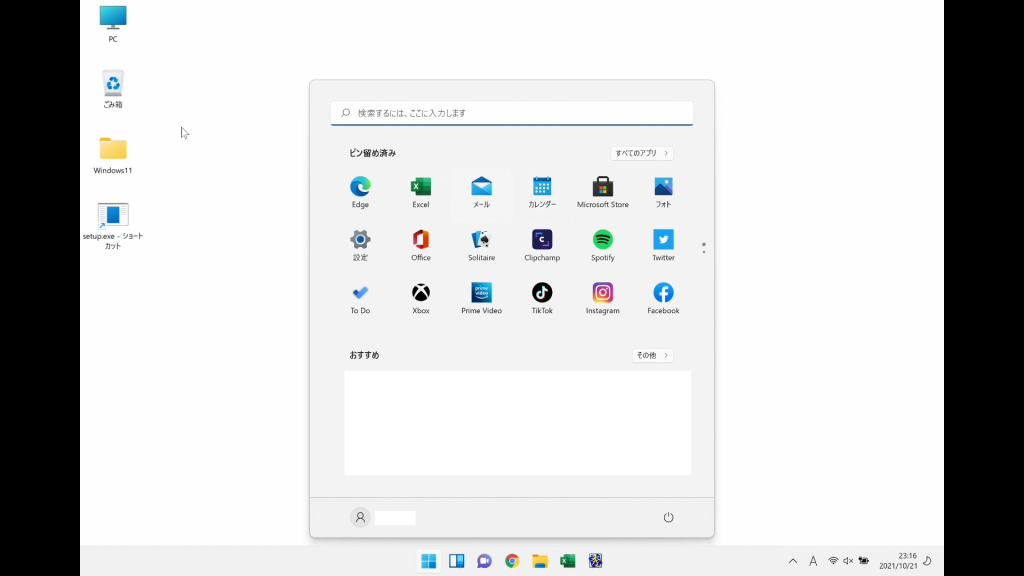
初回ログイン時にはスタートメニューのウィンドウが自動で開く
なお、アップグレードの際には、事前に回復ドライブ(USBメモリ)を作るなどして、トラブルに備えたい。
動画
上記の手順を動画にしました。こちらも合わせてご覧ください。