中古市場などで、古いMacBook(2006〜2015年モデル)を安く入手した時、ACアダプタが付属していないと電源の確保に苦労しがちである。本記事ではそんな苦労を軽減するアイテムを紹介する。
筆者は中古品店を巡り、そのままでは動かないものの、(はんだごてまでは使わなくてもいい程度の)メンテナンスをすれば復活させられそうな「マイルドジャンク品」を買って、復活させる活動をしている。これを「保護猫活動」になぞらえて「保護デバイス活動」と呼んでいる。
MacBookでは汎用電源アダプタが使えない
2006年以降のMacBookでは、「MagSafe」(マグセーフ)と呼ばれる独自規格の電源コネクタを採用している。(2015〜2021年ごろの機種を除く)
MagSafeの電源アダプタは、一般のACアダプタのように単に決まった電力を出力するのではなく、MacBook本体と通信しながら電力供給をコントロールするようになっている。
そのため、これらのMacBookでは、直流安定化電源をMagSafe電源アダプタの代わりに使うことができない。
筆者は、直流安定化電源と変換用DCジャックを組み合わせて、PCのACアダプタの代わりにしているが、MacBookではこれができないのである。(Surfaceなどもそうだが。)
直流安定化電源 | WANPTEK POWER WPS305H
変換用DCジャック | aceyoon DCジャック変換38種
Apple純正のMagSafe電源アダプタは、2024年現在でも購入可能だが、価格が高いので、電源アダプタを別に購入していては、せっかく本体を安く入手できても、そのメリットが薄れてしまう。
また、MagSafeには複数の種類(世代)があり、入手したMacBook本体の世代によって、使い分けなければならないのもコストアップ要因となる。
ここで、MagSafeの種類を確認しよう。
MagSafeの種類
MagSafeには、次の種類がある。
MagSafe(初代)
2006年〜2012年のMacBookに搭載されていたもので、後述のMagSafe 2と比べて厚みのある形状になっている。
MagSafe 2
2012〜2015年のMacBookに搭載されていたもので、初代MagSafeと比べて薄型の形状に変わっている。
MagSafe 3
2021年以降のMacBookに搭載されているもので、初代や2のように電源アダプタとケーブルが一体化したものではなく、USB-PDの電源アダプタとケーブル(片側がUSB Type-C)を組み合わせて使う形に変わった。
初代や2でもUSB-PDで充電したい!
MagSafeも3になって、独自規格からUSB-PDベースに移行したわけだが、それなら初代や2でもUSB-PDで充電したいものである。そこで、筆者が実際に購入して使用したものをご紹介する。
Disee USB C to Magsaf Converter、PDアダプター90°L型直角プラグアンドプレイ、携帯電話用ラップトップ用(magsafe 1)

USB-PDの充電器と組み合わせて、USB Type-CをMagSafe(初代)に変換するアダプタである。100W(20V/5A)まで対応している。純正のアダプタ・ケーブルでは、T字型とL字型があるが、本製品はL字型である。
USB C to Magsaf Converter、PDアダプター90°L型直角プラグアンドプレイ、携帯電話用ラップトップ用(magsafe2)

上記の製品のMagSafe 2版で、仕様は同じである。
使ってみた
さて、ここからは実際に使ってみてのレポートをお届けしよう。
MacBook Air 11-inch, Late 2010 (A1370)
MacBook Airの2010年モデルは、MagSafe(初代)を採用する機種である。本来は45Wの電源アダプタが付いてくる。本体底面にも「14.5V 3.1A」(約45W)と刻印されている。
手元にあった、29Wの電源アダプタ(MacBook (Retina, 12-inch, 2017)に付属のA1540)とType-Cケーブルと上記の製品をつなげてMacBook Air本体に接続すると、純正品と同様に、緑色とオレンジ色でランプが点灯した。

今回使用したMacBook Airは、バッテリーが完全に使えなくなっている個体だったので、電源アダプタからの電力だけで動いたことになる。
ただし、この組み合わせだと、高負荷時には電源アダプタの供給能力を超える電力を消費し得ることになり、その場合、電源アダプタが過負荷になって発熱したり、MacBook側が電力不足で動作が不安定になってしまうかもしれないので、45W以上の電源アダプタを使った方がよいだろう。
MacBook Air 11-inch, Mid 2013 (A1465)
こちらは、MagSafe 2を採用する機種である。これもバッテリーが完全にだめになっている個体で、定格消費電力は「14.85V 3.05A」(約45W)だが、先の例と同様に29Wの電源アダプタでも駆動は可能だった。

MacBook Pro Retina, 15-inch, Mid 2015 (A1398)
これも、MagSafe 2採用機種で、やはりバッテリーが使えなくなっている個体である。85Wの電源アダプタが付属し、本体にも「20V 4.25A」(85W)の刻印がある。
これはさすがに、29Wの電源アダプタでは無理だろうと思い、61Wの電源アダプタ(MacBook Pro (13-inch, 2017, Two Thunderbolt 3 ports)に付属のA1718)をつなげてみた。
このMacBook Proは、OSすら入っていない個体なので、Command + Rキーや、OSインストール用のUSBメモリでの起動を試みたが、リンゴマークの下のプログレスバーが途中まで進んだところでリブートしてしまう、いわゆる「リンゴループ」の状態になってしまった。
ところが、せっかくのIntel Macということで、試しにWindows 10のインストール用USBメモリで起動してみると、なぜかこちらは起動でき、インストールも完了できてしまった。もっとも、Boot Camp経由ではないので、必要なデバイスドライバが適用されておらず、実用性はほぼ無いのだが。しかし、このことで、ロジックボードが故障していないことは分かったので、リンゴループの原因は電力不足と推定し、さらに出力の高い電源アダプタを用意することにした。
幸い、96Wの電源アダプタ(これまたApple製のA2166)を安く入手できたので、こちらを接続して電源を入れてみると、リンゴループになることなく、あっさり起動できた。
Command + Rキー(直近にインストールされていたバージョンのmacOSをインターネット経由でインストールする)で起動すると、OS X El Capitan(10.11)のインストール画面が表示されたため、Option + Command + Rキー(その機種に対応する最新のmacOSをインターネット経由でインストールする)で起動し、macOS Monterey(12)をインストールした。
なお、本記事ではいずれもAppleの純正電源アダプタを使用しているが、USB-PDに対応しているものであれば、Apple製である必要はない。
まだまだ使える古いMacBook
2024年3月時点で、Google Chromeは、macOS Catalina(10.15。macOS 10系の最終バージョン)、Adobe Creative Cloudはアプリごとに若干異なるが、PhotoshopはmacOS BigSur(11)以降、Premiere ProはmacOS Monterey以降をサポートしている。
ということは、先ほどのMacBook Airの2013年モデル(最終対応OSは、macOS BigSur)でもChromeとPhotoshopの最新版をまだ利用可能であり、MacBook Pro 2015年モデルでは、Premiere Proさえも利用可能だ。(厳密にはCPUの世代が古いため、システム要件を満たせていないが)
本記事で紹介したアイテムを使って、古いMacBookを長く活用していただきたい。
余談:MacへのOSインストールについて
余談だが、2024年3月の時点で、MacBook Airの2010年モデル(最終対応OSは、macOS High Sierra(10.13))も、MacBook Airの2013年モデルも、すでにインターネットからのOSインストールができなくなっている。インターネットからのインストールを行おうとしても、Appleのサーバーに接続できず失敗してしまう。
ネット上には、『無線LANではなく、有線LANを使用する』、『システムの日付を昔の(それらのOSがサポートされていた頃の)日付に変更する』などの情報が見られるが、これらはすべて古い情報であり、現在では、これらの機種にはどのような手段をもってしてもインターネットからのOSのインストールはできない。
このような古い機種にOSのインストールを行うためには、インストール用のUSBメモリを作成する必要があるが、その作業を行うためには別の(当然ながら、OSが稼働している)Macが必要となる。
しかも、Intel Mac用のインストール用USBメモリの作成は、Intel Macでしか行えないようで、筆者は当初これをM1 Macで行おうとしてうまくいかず(上記リンク先の記事にある「インストールする macOS のバージョンと互換性のある Mac」ではないからだろう)、しばらくハマってしまった。同様のチャレンジをする方はご注意されたい。




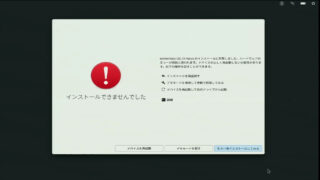

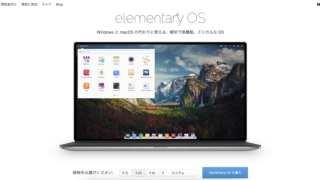




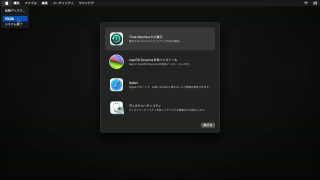





























































【2024年9月21日追記】筆者が2024年9月に試したところでは、iMac 2011年モデル(最終対応OSはHigh Sierra)は、インターネットからのOSインストールができず、iMac 2012年モデル(最終対応OSはCatalina)にMac OS X Mountain Lion(10.8)をインターネットからインストールすることはできた。