以前の記事で、最新のWindowsを動かすには力不足のPCに、Chrome OS(当時はCloud Ready)をインストールして、Chromebookとして活用する方法を紹介した。
そしてまた、古いPCを手に入れたのだが、今回はChrome OSとは別の方法を考えてみたい。
筆者は中古品店を巡り、そのままでは動かないものの、(はんだごてまでは使わなくてもいい程度の)メンテナンスをすれば復活させられそうな「マイルドジャンク品」を買って、復活させる活動をしている。これを「保護猫活動」になぞらえて「保護デバイス活動」と呼んでいる。
Chrome OSでは光学ドライブが使えない
今回手に入れたPCは、富士通のノートパソコン「FMV-BIBLO MG/E70」という機種で、上記の記事で使用したPCよりもさらに古く(2009年製)、CPUはCore 2 Duo P8700である。しかも、OSなしで、リカバリディスクもない。

| CPU | Intel Core 2 Duo P8700 2.53GHz |
| メモリ | 4GB |
| ストレージ | HDD 320GB |
| ディスプレイ | 1280×800ドット |
| 光学ドライブ | DVDスーパーマルチ |
Chrome OS(今インストールするなら、Chrome OS Flex)でもよいのだが、Chrome OS系は、光学ドライブを利用できない。
FMV-BIBLO MG/E70は、(当時としては)モバイル向けの機種ながら、DVDドライブも搭載しているので、せっかくならそれも利用したい。
そこで今回は、「見た目がmacOSに似ている」と言われる、『elementary OS』というOSを使ってみることにした。
elementary OSとは
elementary OSとは、Linuxのディストリビューションのひとつで、Ubuntu系のものである。コマンドラインによる操作については、Ubuntu向けのものや、その母体であるDebian向けの情報を参考にできるようだ。
実は無料で可能 elementary OSの入手とインストール
ダウンロードとインストールメディアの作成
本稿執筆時点の最新版である「7.1 Horus」は、公式サイト(https://elementary.io/)からダウンロードできる。
このサイトでは、金額を選択して「購入」するようになっているが、「カスタム」の欄に「0」と入力すれば無料で入手できる。
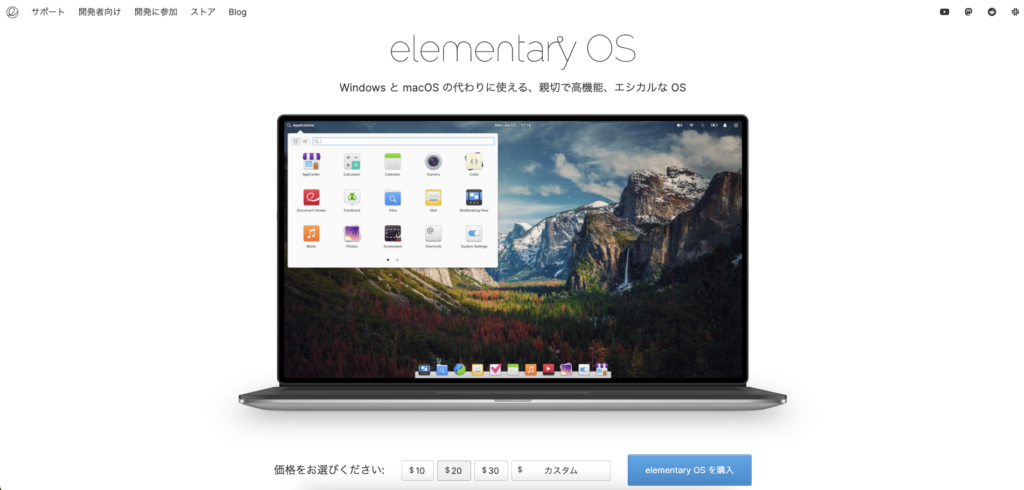
インストールイメージのISOファイルをダウンロードできたら、続いて、こちらのページの説明に沿って、「Etcher」というアプリをダウンロードして実行する。Windows環境なら、Rufusを使ってもよいようだ。画面の指示に従って起動可能なUSBメモリを作成する。
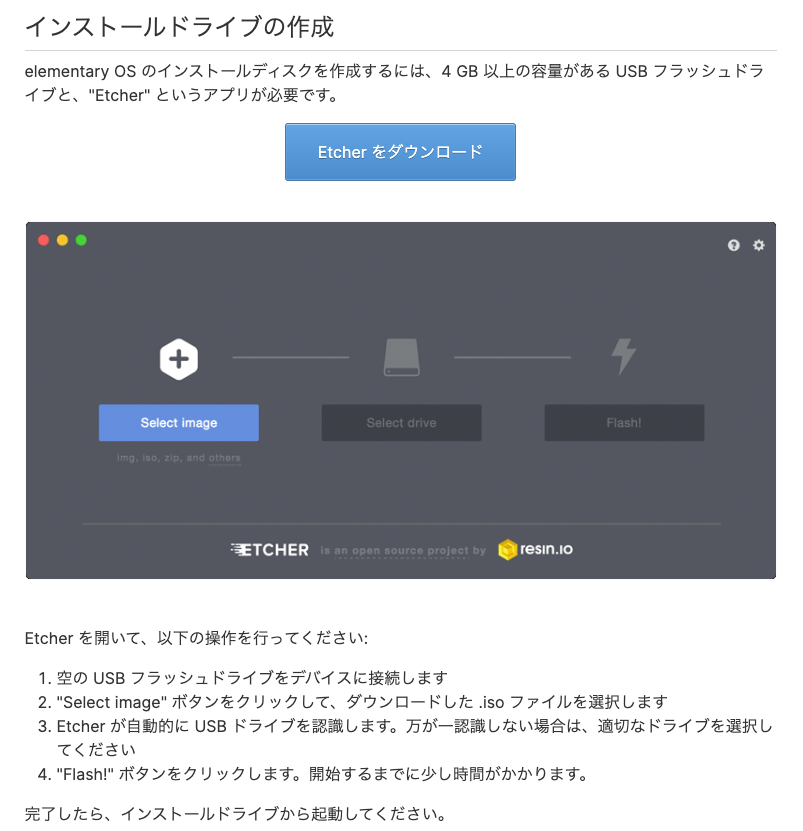
インストール
インストール対象のPCに、作成したUSBメモリを挿し、USBメモリから起動する。USBメモリから起動する方法はPCの機種によって異なるのでお使いの機種の取扱説明書などを参照していただきたい。
USBメモリから起動すると、言語選択の画面が表示される。サウンド機能が認識されている場合は、英語音声でアナウンスが流れる。
スクロールして「日本語」を探して選択する。この時点で、内蔵タッチパッドで2本指によるスクロールを行うことができた。
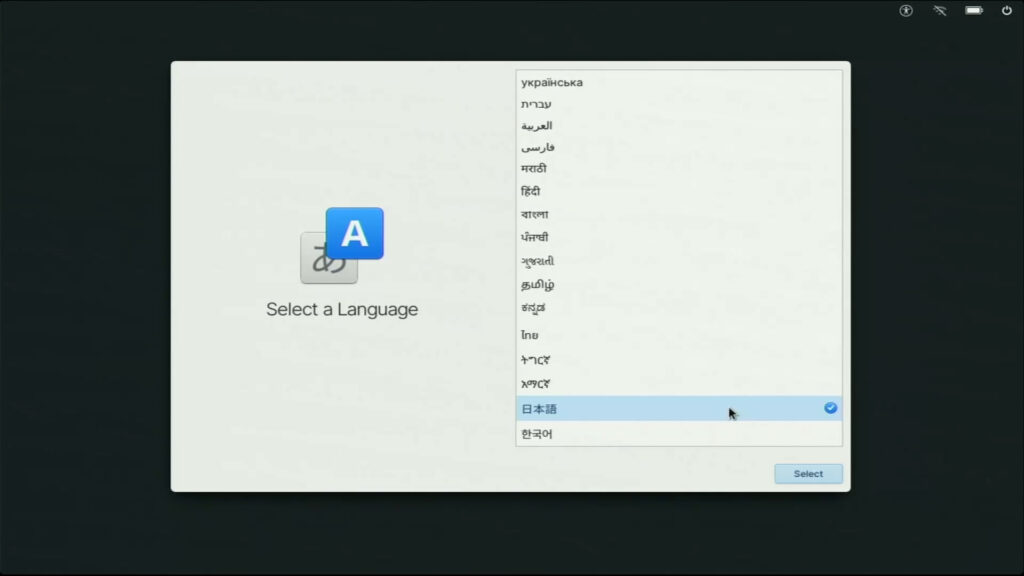
日本語を選択して「Select」ボタンをクリックすると、表示が日本語に切り替わり、キーボードレイアウトの選択に進む。ここでも「日本語…」をクリックする。するとさらにいくつかの種類から選択できるが、とりあえず「デフォルト」を選択して「選択」ボタンをクリックすれば問題ないようだ。
続いて、インストールせずに試用するか、ストレージにインストールするかを選択する。今回はストレージにインストールして使用したいので、「ディスクを削除してインストール」を選択して、「ディスクを削除してインストール」ボタンをクリックする。
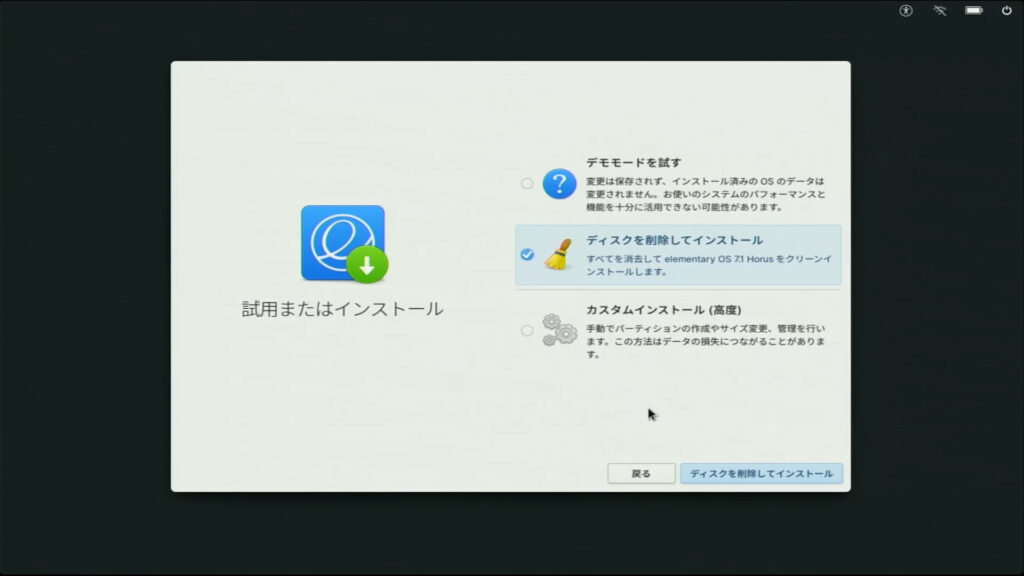
ディスク装置を選択して、「次へ」ボタンをクリックする。ドライブの暗号化について聞かれるが、ここでは「暗号化しない」ボタンをクリックして進むことにする。
追加のドライバーに関する画面が表示されるので、「インストール時にサードパーティ製のプロプライエタリードライバーを導入します。各ライセンスおよび利用規約に同意します。」にチェックを入れて、「削除してインストール」ボタンをクリックする。これでPCのストレージへのインストールが始まる。
インストールが終了すると、シャットダウンするか再起動するか聞いてくるので、再起動する。
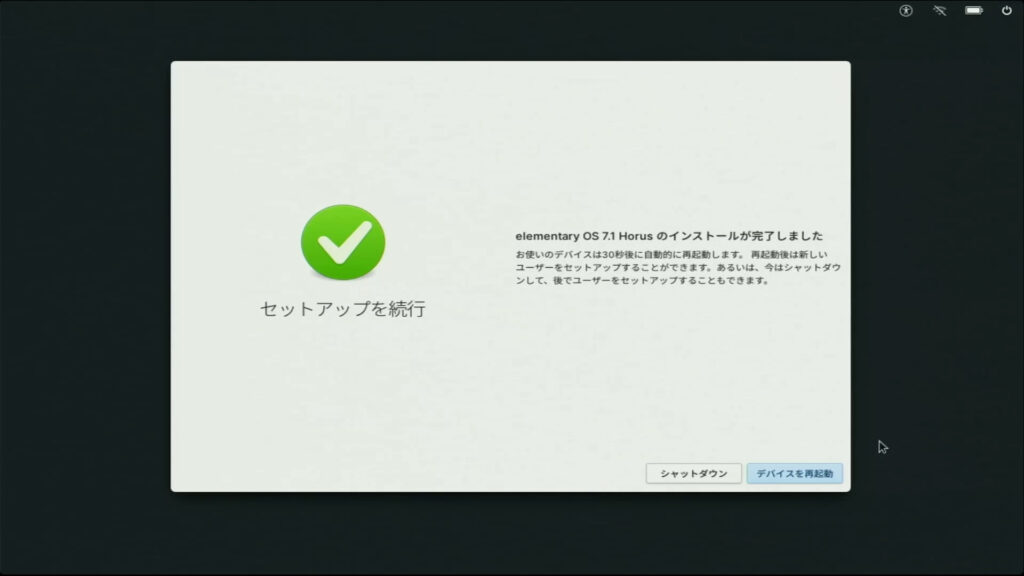
インストール後の初期設定
PCが再起動し、先ほどと同じ言語選択画面が表示される(この辺の流れは、Chrome OSと同じである)ので、先ほどと同じように選択して進む。
次は、ネットワークを選択する。しかし、ここでトラブル発生。なぜかどうやっても接続できない。
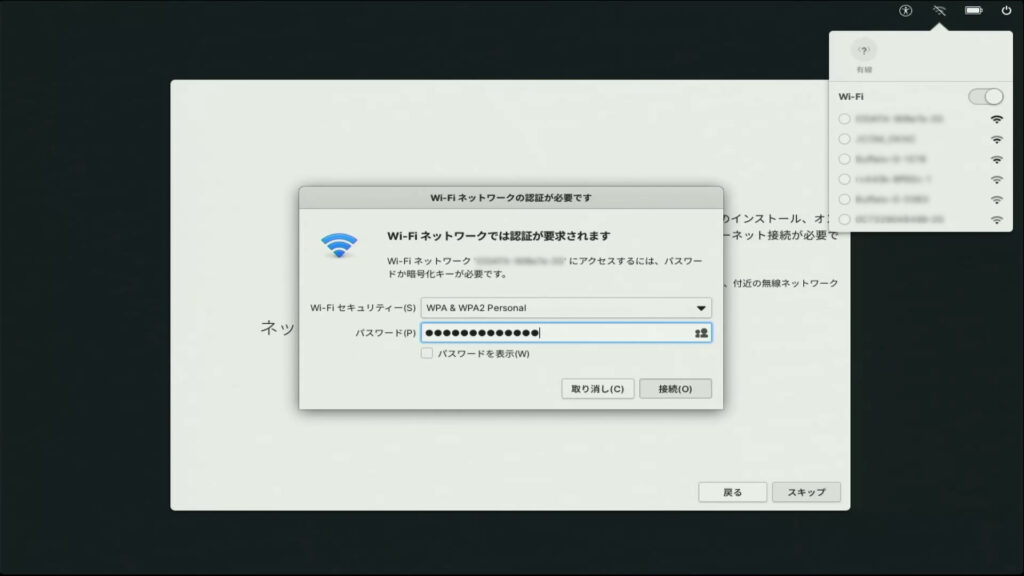
そこで、いったんWi-Fiをオフにしてみたところ、画面上部のメニューバー自体が消えてしまい、元に戻せなくなってしまった。この辺りはまだ品質が安定していないようだ。
この機種の場合、有線LANも搭載しており、そちらは認識された。また、ネットワークに接続していない状態でも「スキップ」ボタンをクリックすれば次のステップに進むことができるので、ここは「スキップ」するのが無難だろう。
次は、アカウントの作成画面で、ここで、フルネーム、ユーザー名、パスワードを設定する。しかし、またここでもトラブルに見舞われた。
「フルネーム」の項目は、本来日本語も入力できる項目のはずだが、ここではどのキーを押しても日本語入力に切り替えることができない。仕方ないので、とりあえず英数字で入力して、「セットアップを完了」ボタンをクリックした。
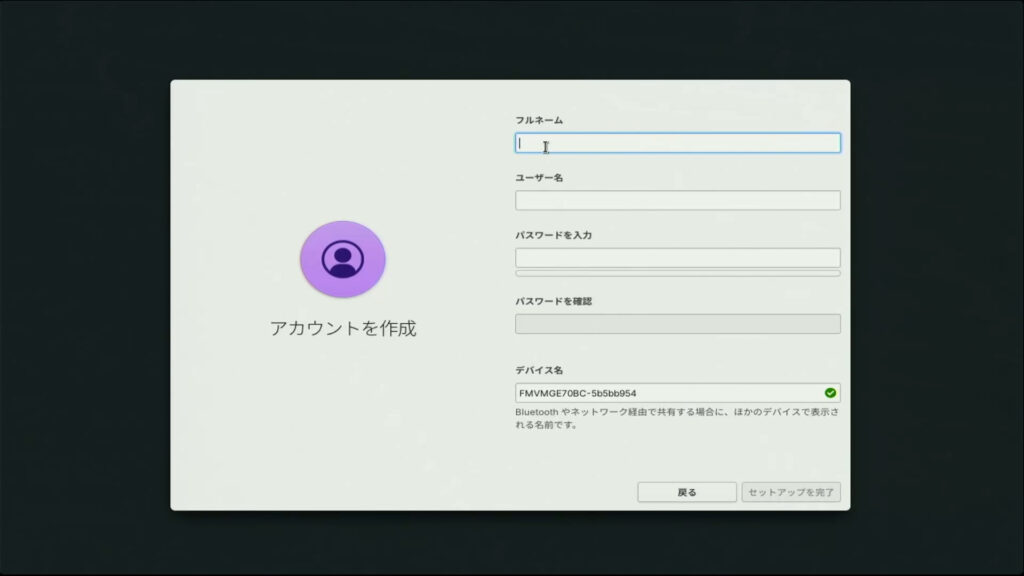
すると、ログイン画面に移るので、今設定したばかりのアカウントのパスワードを入力してログインする。
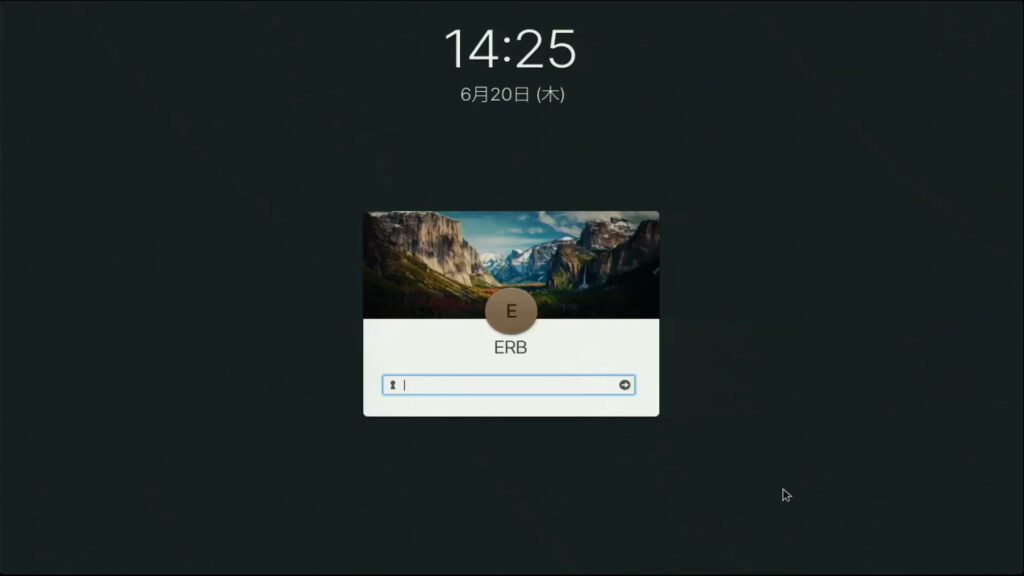
ログインすると、デスクトップの壁紙にはいかにもmacOSに出てきそうな、どこかの山の画像が表示され、これまたmacOS風のメニューバーが画面上部に、macOS風のドック(Windowsでいうタスクバーにあたるもの)が画面下部に表示された。そして、「ようこそ!」のウィンドウが画面中央に表示される。
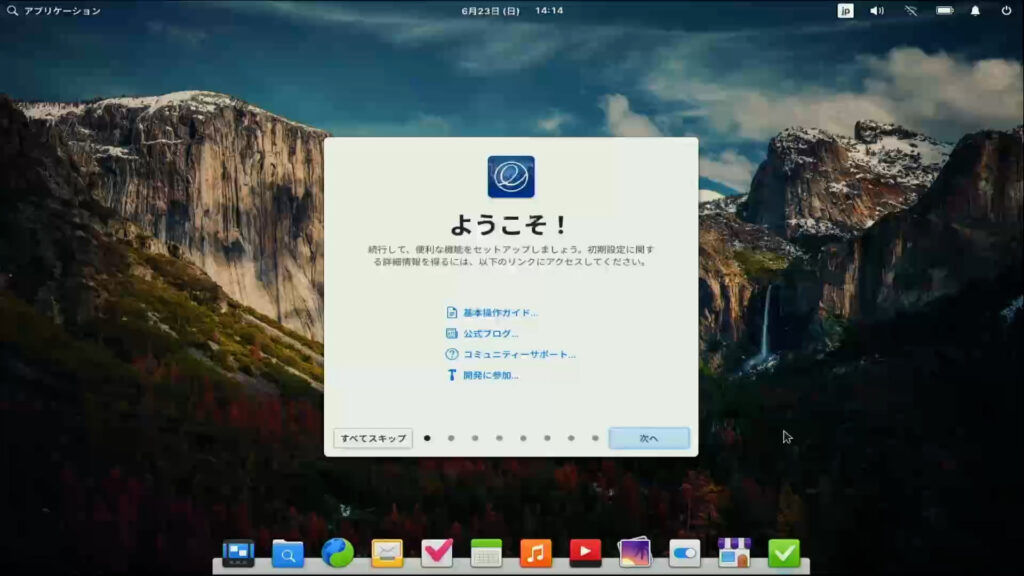
ようこそ画面で「次へ」ボタンをクリックすると、外観の設定、夜間モード、自動削除、オンラインアカウント、アプリの入手、自動アップデートの画面が順番に表示される。これらはいずれも後からでも設定・変更できるので、「スキップ」ボタンをクリックして飛ばしてしまってもかまわない。
デスクトップ画面は表示されたものの、よく見ると時刻がおかしい。タイムゾーンが正しくないようだ。そこで、画面上部中央の時刻の部分をクリックし、「日付と時刻の設定…」をクリックする。「位置情報に基づいて設定」をいったんオフにし、「タイムゾーン」から、「アジア」>「東京」の順にクリックしてから、「位置情報に基づいて設定」をオンに戻す。
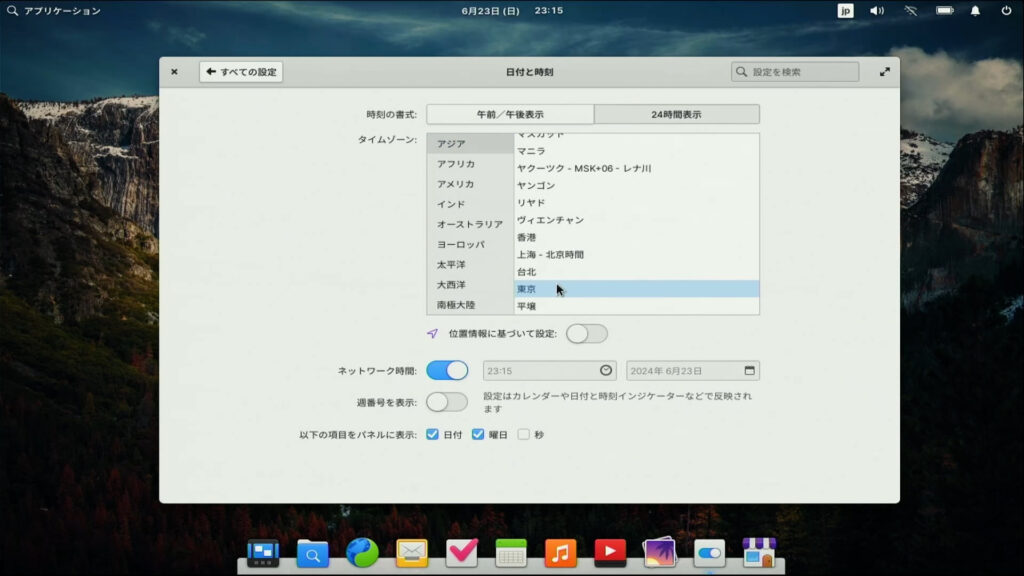
先ほどはどうやってもできなかったWi-Fi接続もあっさり行えた。やはり、ソフトウェアの不具合だったようだ。
続いて、ドック右端の「AppCenter」アプリを起動し、右上の「アップデートとインストール済みアプリ」アイコンをクリックする。
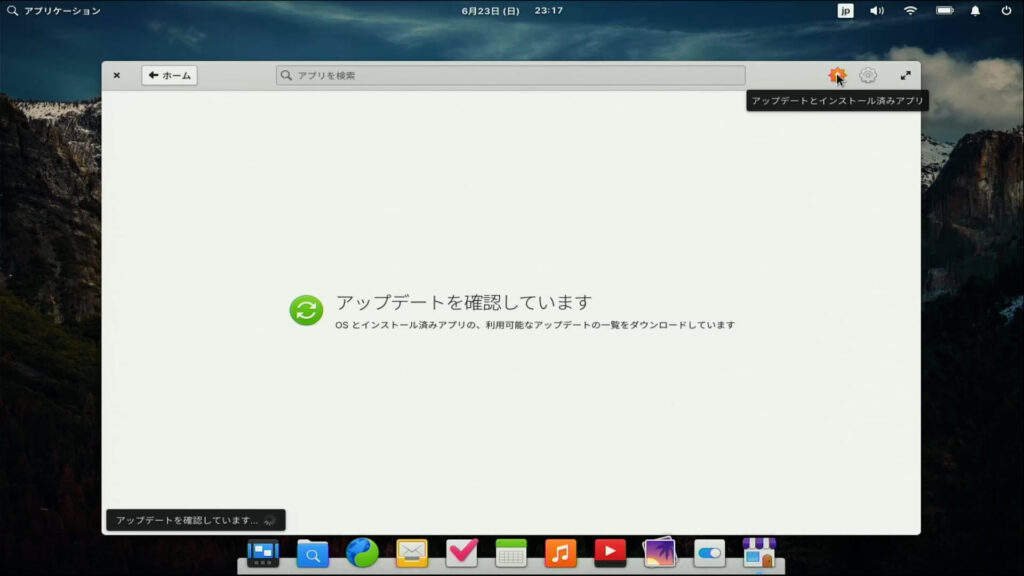
そうしているうちに、画面右上にアップデートの通知も表示された。アップデートを行うためにも、時計の時刻とタイムゾーンは正しく設定しておく必要があるようだ。
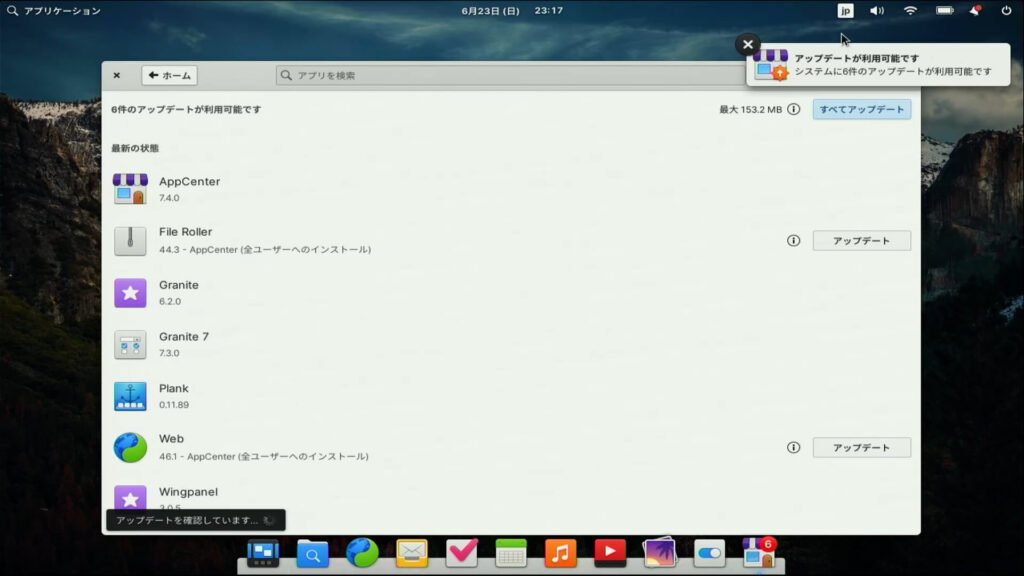
「すべてアップデート」ボタンをクリックして、OSとアプリを最新化する。
ここまでの作業を行うと、AppCenterのウィンドウの上部にある検索欄で、アプリを検索してインストールすることができるようになる。
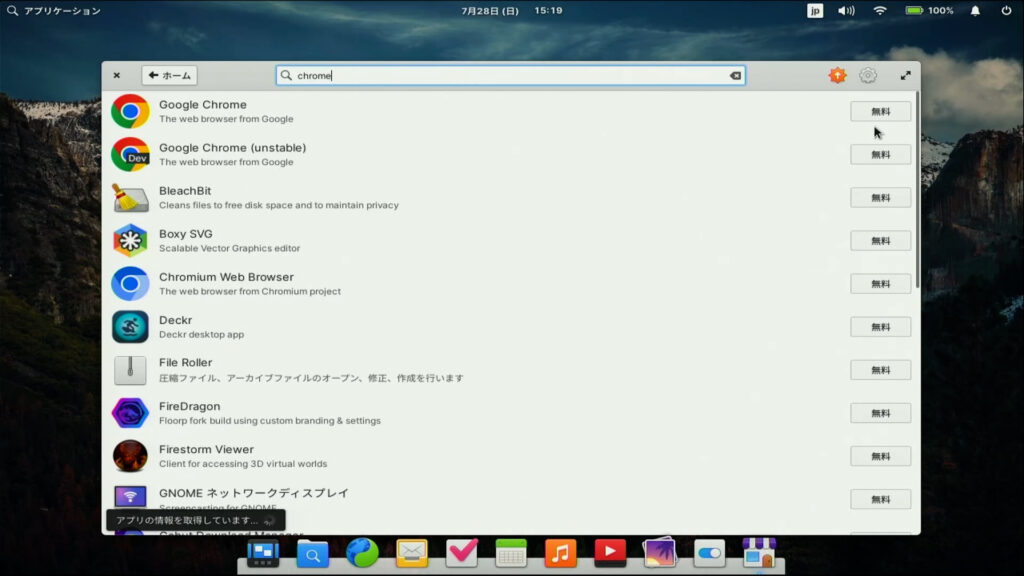
ところで、日本語入力の方だが、これにはもうひと手間必要で、メニューバーの「jp」のアイコンをクリックして、インプットメソッドとして「日本語(Mozc)」にチェックを入れる必要がある。これで、「半角/全角」キーで日本語入力のオン/オフが切り替えられるようになる。
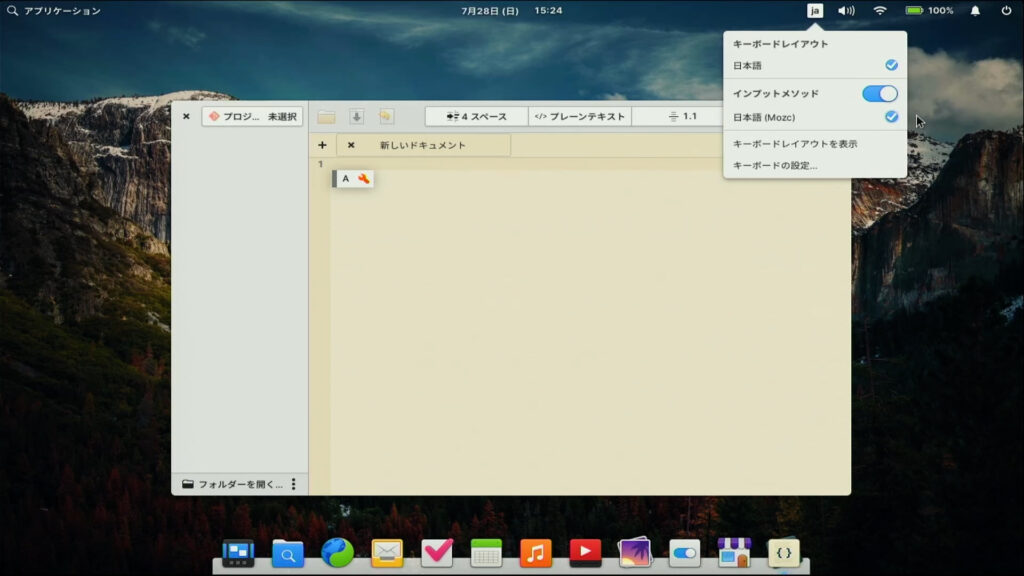
使ってみる
とりあえずChrome
elementary OSには、標準で「Web」という名前のブラウザが入っているが、機能が低く、正しく表示できないサイトも多い。そこで、何はなくともこれがなくては始まらない、ということでAppCenterからChromeをインストールした。
画面左上の「アプリケーション」をクリックすると、インストールされているアプリの一覧が表示されるので、Chromeのアイコンをクリックする。さすがに起動にはやや時間がかかるが、本記事制作時点で最新のChrome 127が動作する。
Windows 10が動かない(本体に貼付されているWindows 7のプロダクトキーでは、Windows 10のライセンス認証が通らない。下記参照。)このPCで、Chromeの最新バージョンを使用できるだけでも、わざわざLinux系OSを入れた甲斐があると言えるだろう。
試しにYouTubeを利用してみたが、HD画質で、コマ落ちや音の途切れもなく動画を視聴することができた。
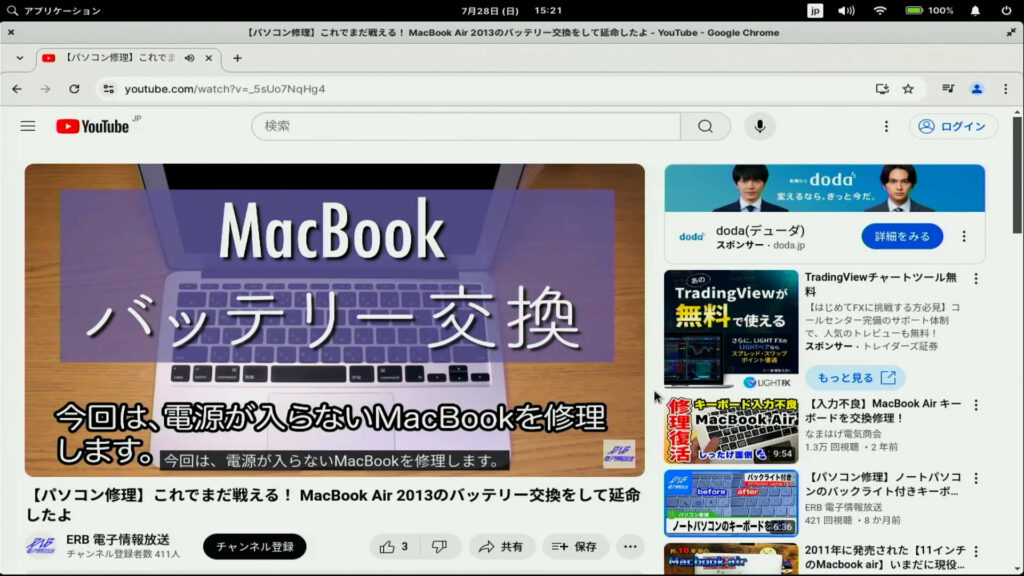
ではDVDを使ってみようか
ここまでなら、Chrome OSでもできるわけだが、せっかくelementary OSをインストールしたのだから、冒頭で述べたようにDVDドライブも使って、この機種の能力を最大限引き出したいところだ。
DVDドライブにDVD-Videoのディスクを挿入すると正しく認識され、「ファイル」アプリ(WindowsのエクスプローラやmacOSのFinderにあたるもの)でディスク内のフォルダやファイルの一覧をみることができた。
ただし、DVD-Videoとしてではなく、ただのデータディスクとして認識されるだけである。そこで、ディスクの「VIDEO_TS」フォルダの中にある拡張子が「VOB」のファイルをダブルクリックしてみると、「ビデオ」アプリが起動し、動画を再生することができた。音声も再生された。
そこで、フリーの動画再生ソフトウェアとして知られる「VLCメディアプレイヤー」をAppCenterで検索してインストールしてみた。
VLCメディアプレイヤーを起動して、メニューから、メディア>ディスクを開く の順に選択し、再生ボタンをクリックすると、DVD-Videoとして再生された。
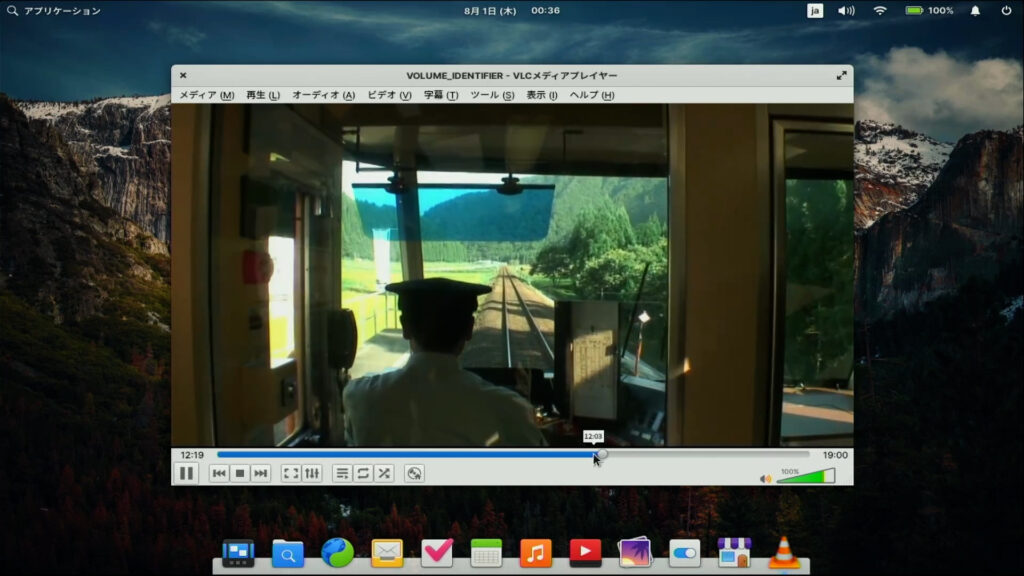
また、筆者が試した限りでは、CSSによる保護がかかったディスクでも再生できた。
使えない機能も多い
この機種には、DVDドライブの他にも、IEEE1394端子や、指紋センサー、PCカードスロット、アナログモデムも搭載されているが、それらのデバイスはelementary OSでは認識されなかった。
elementary OSといえども、Linuxなので、スキルさえあればやってやれないことはないのだろうが、今回はここまでとしたい。
今回のまとめ
elementary OSを入手からインストール、使用までひととおり行ってみたが、Windowsのクリーンインストールをできる人なら、elementary OSのインストールは難しくないだろう。
今回使用したPCのスペックでは、Windows 10は利用はできるが、快適な利用は難しい。また、Windows 11にはそもそも非対応だ。2025年10月のWindows 10サポート終了後には、こうしたPCでのelementary OSをはじめとするLinux系OSの利用が増えるかもしれない。
動画
今回の記事を動画にしました。こちらもご覧ください。




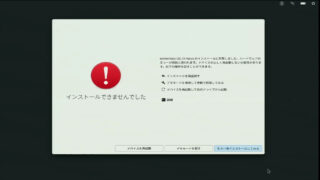

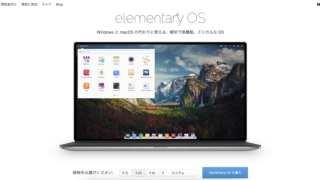




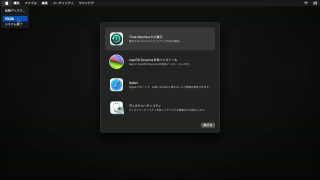





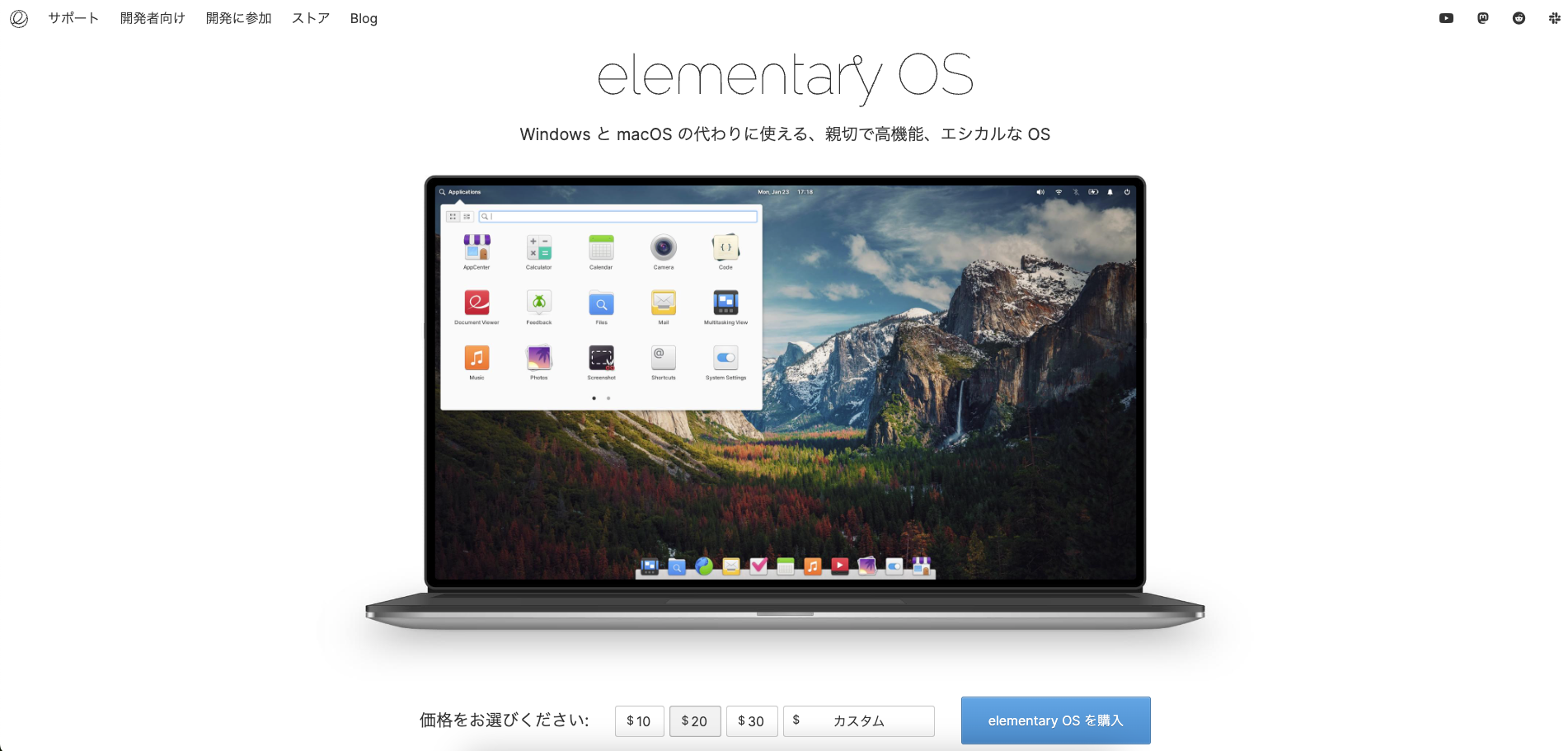

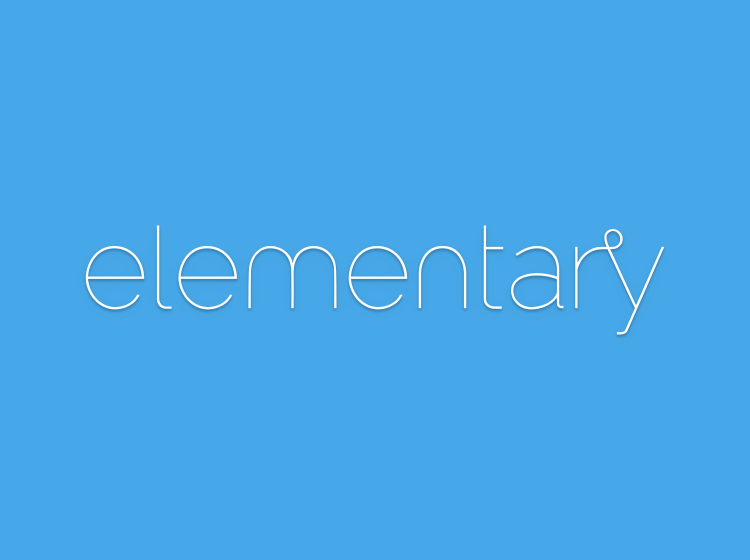


【Windows 10のライセンス認証が通らない】このプロダクトキーでは、Windows 7からWindows 10への無償アップグレード期間中にアップグレードを行わなかったためとみられる。