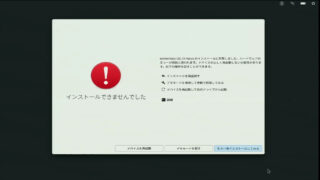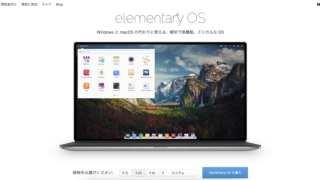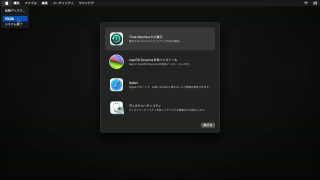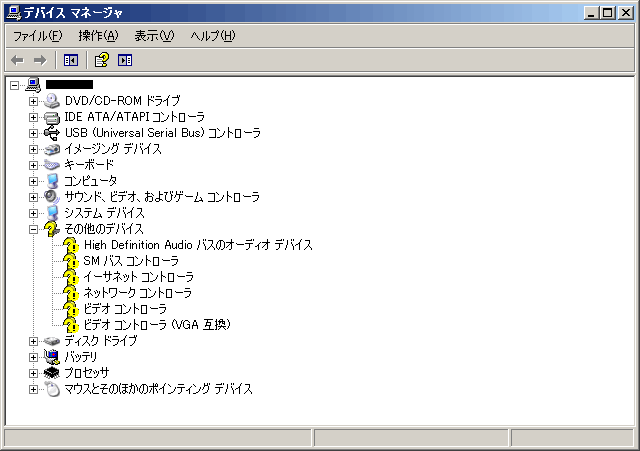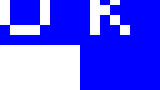(2010.1.3)
ドスパラのショップブランドのネットブック「Note Cartina HS」のWindows7モデルでWindowsXPを使うための方法。
OSによってスペックが違う
Note Cartina HSにはWindows7モデルとWindowsXPモデルがあり、前者がCPUがAtom N280でHDDが250GB、後者がそれぞれAtom N270と160GBであるなどスペックに違いがあり、販売価格も本来は前者の方が数千円高いのだが、2009年末には期間限定で後者と同じ価格になっている。
そこで、Windows7モデルでWindowsXPを使うための方法をまとめた。
なお、ここに記載した方法は、筆者が入手した個体によるものであり、ロットによって異なる可能性があることをお断りしておく。
製造元サイトからXP用ドライバを入手
日本サイトから入手する場合
http://www.trigem.com/jp/main.asp
に接続する。同時にショッピングサイトのページも開くが、必要ないので閉じる。
サポート→ドライバーの順にクリックする。モデルから「AVERATEC 1000 AVN0270NB」をクリックする。
一覧に表示される、
- AUDIO_N1000 ( http://www.trigem.com/upload/JAPAN/driver/Drivers/n1000/Audio.zip )
- Chipset_N1000 ( http://www.trigem.com/upload/JAPAN/driver/Drivers/n1000/Chipset.zip )
- CARDREADER_N1000 ( http://www.trigem.com/upload/JAPAN/driver/Drivers/n1000/Cardreader.zip )
- LAN_N1000 ( http://www.trigem.com/upload/JAPAN/driver/Drivers/n1000/LAN.zip )
- TOUCHPAD_N1000 ( http://www.trigem.com/upload/JAPAN/driver/Drivers/n1000/Touchpad.zip )
- VIDEO_N1000 ( http://www.trigem.com/upload/JAPAN/driver/Drivers/n1000/VGA.zip )
をダウンロードする。(カッコ内は本稿執筆時点のダウンロードURL。)
USサイトから入手する場合
http://www.trigem.com/us/main.asp
に接続する。
Support→Driversの順にクリックする。 Modelから「AVERATEC Buddy 10.2″ Netbook」をクリックする。
一覧に表示される、
- Audio_N1000 ( http://www.trigem.com/upload/AMERICA/driver/N1000/Audio.zip )
- Chipset_N1000 ( http://www.trigem.com/upload/AMERICA/driver/N1000/Chipset.zip )
- LAN_N1000 ( http://www.trigem.com/upload/AMERICA/driver/N1000/LAN.zip )
- CardReader_N1000 ( http://www.trigem.com/upload/AMERICA/driver/N1000/Reader.zip )
- Touchpad_N1000 ( http://www.trigem.com/upload/AMERICA/driver/N1000/Touchpad.zip )
- Video_N1000 ( http://www.trigem.com/upload/AMERICA/driver/N1000/VGA.zip )
をダウンロードする。(カッコ内は本稿執筆時点のダウンロードURL。)
TOUCHPAD_N1000(Touchpad_N1000)以外は、どちらのサイトからダウンロードしても同じものになる。また、TOUCHPAD_N1000(Touchpad_N1000)もファイル名・ファイルサイズは異なるが中身は同じものである。
これらのzipファイルを展開したものをCD-Rなどに焼いておく。
WindowsXPのインストール
USB接続の外付けCD-ROMドライブとWindowsXPのインストールメディアを用意する。
↓
USB接続のCD-ROMドライブを接続した状態でCartinaを起動して、F2キーを押してBIOS画面を表示し、USB接続のCD-ROMの起動順位を内蔵HDDより上に変更する。(起動時にF10キーを押すことで起動ドライブをその都度選択できるが、Windowsのインストール時には何度か再起動を行うため、CDドライブの起動順位を上げておいたほうが良い)
↓
WindowsXPをインストールする。
↓
WindowsXPのインストールが終わると、デバイスマネージャ上では各内蔵デバイスが「!」の表示になっているので、プロパティを開いて「ドライバの再インストール(I)…」をクリックしてドライバをインストールしていく。

▲WindowsXPインストール直後のデバイスマネージャの表示
| 順番 | 対象 | ドライバインストール時に指定するフォルダ |
|---|---|---|
| 1 | High Definition Audio バスのオーディオ デバイス (サウンド機能) |
Audio.zipの \Audio\WDM |
| 2 | イーサネット コントローラ (有線LAN) |
LAN.zipの \LAN\WINXP |
| 3 | ビデオ コントローラ (ビデオ機能) |
(800×600ドットまでは自動で認識される) VGA.zipの \VGA\Graphics ※インストール後、要再起動 |
| 4 | SM バス コントローラ (カードリーダー) |
Chipset.zipの \Chipset\All |
| 5 | ネットワーク コントローラ (無線LAN) |
製品付属DVD1枚目の \DRIVERS\WLAN\WA-NE771\AW-NE771\NDIS5X |
| 6 | (タッチパッド) | タッチパッド自体は自動で認識されるが、 Touchpad.zipの Touchpad\Setup.exe か、 製品付属DVD1枚目の \DRIVERS\TPAD\SETUP.EXE を 実行してユーティリティをインストールすると、 タップの有効・無効などを変更できるようになる。 |