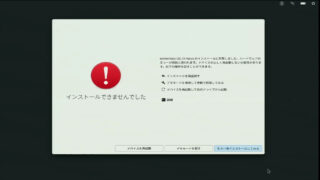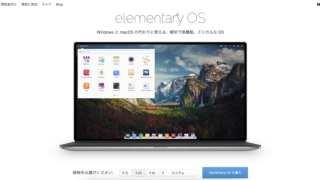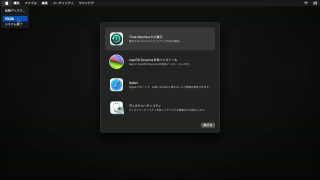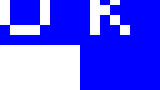著者紹介のページでは「その他のマシン」のところに書かれている日立のPERSONA HPW-30PAですが、最近メインマシン化してきたので、PERSONAおよびWindowsCEについてのページを作ってみました。
- Capt.1 出会い
- Capt.2 いいこと
- Capt.3 わるいこと
- Capt.4 PDC携帯電話で通信
- Capt.5 PHSカードで通信
- Capt.6 LANを使う – セッティング編
- Capt.7 LANを使う – LAN経由で母艦PCに接続編
- Capt.8 LANを使う – いよいよLANに接続編
- Capt.9 こんな風に使ってます
出会い
 出先でメールの送受信を行いたかったのです。「送」が太字になっているように、送信もきちんとできることが重要で、このことからキーボードが付いているH/PCにしようということは決めていました。が、機種には別にこだわりはなくて、PERSONAでもMobileGearでもよかったのです。ただPERSONAにしてもMobileGearにしても新品は自分にとっては目的に割に高価なので、中古で3万円くらいで売ってないかなー、などと虫のよいことを考えて中古店に行ってみたら、あるじゃないですか、PERSONAが3万1800円で。それがPERSONAとの出会いだったわけです。ちなみにこのPERSONA、液晶ディスプレイ(兼タッチパネル)を見ると、ソリティアで山札が表示されるところ(ここをタップしてカードをめくる)にたくさん傷がありました。前にこのPERSONAを所有していた人はよほどソリティアをやりこんでたんでしょうね。しかしこの傷はディスプレイが点灯している状態ではまったく見えないので使用上は問題ありませんでした。
出先でメールの送受信を行いたかったのです。「送」が太字になっているように、送信もきちんとできることが重要で、このことからキーボードが付いているH/PCにしようということは決めていました。が、機種には別にこだわりはなくて、PERSONAでもMobileGearでもよかったのです。ただPERSONAにしてもMobileGearにしても新品は自分にとっては目的に割に高価なので、中古で3万円くらいで売ってないかなー、などと虫のよいことを考えて中古店に行ってみたら、あるじゃないですか、PERSONAが3万1800円で。それがPERSONAとの出会いだったわけです。ちなみにこのPERSONA、液晶ディスプレイ(兼タッチパネル)を見ると、ソリティアで山札が表示されるところ(ここをタップしてカードをめくる)にたくさん傷がありました。前にこのPERSONAを所有していた人はよほどソリティアをやりこんでたんでしょうね。しかしこの傷はディスプレイが点灯している状態ではまったく見えないので使用上は問題ありませんでした。
いいこと
PERSONA / WindowsCEのいいところです。
- 打ちやすいキーボード
- これ目当てに買ったのですから当然ですが打ちやすいです。世間の評価ではMobileGearに一歩譲るということになっているようですが、個人的にはこのやわらかいタッチの方が好きです。ところで2つのSHIFTキーを同時に押すとCAPSロックのON/OFFが切り替わるのは機能なんでしょうかバグなんでしょうか?
- メモリ32MB
- 同時期のMobileGearに対して特に勝っていたのがこの点です。いろいろなソフトを入れていますが(後述)、いまだに容量には余裕があります。
- カードスロット2つ
- PCMCIAスロット1つに加え、CFスロットも付いているので通信しながらファイルをCFカードに入れるなんてこともできます。またCFカードをPCカードスロットに挿すアダプタを使えばCFからCFへファイルをコピーすることもできます。
- 携帯電話・PHSアダプタ内蔵
- 別売りのケーブルを使えば携帯電話カードなどを買わなくても通信できます。
わるいこと
いいことばかりではありません。わるいところもあります。
- 日本語変換辞書頭悪すぎ(MS-IME)
- ほんと、ひどいです。リセットすると学習内容も忘れてしまうようです。このマシンにはATOKも入っているのでそちらを使うべきでしょう。
- ウェブブラウザが低レベル
- 見れないページも結構あります。しかも結構バグだらけです。この辺は割り切りが必要なところでしょう。
- OS/システムのバージョンが古い
- 上のウェブブラウザの件とも関連しますが、H/PC 2000が出た今となってはHPW-30PAが搭載するWindowsCE 2.0はもう2世代前のものになってしまいました。Pocket Word/Excelで普通のWord/Excelのファイルを直接開けないなど機能的に劣っています。もっとも私の場合はPocket WZが動けばよかったですし、オンラインソフトもCE2.0でも動くものの方が多いので、あまり問題ではありません。
PDC携帯電話で通信

- ケーブルを買うだけでOK
- PERSONAにはPDC携帯電話インタフェースが内蔵されているので別売のケーブルを買ってくるだけで、携帯電話カードを用意しなくてもPDC方式の携帯電話を利用した通信ができます。PHSカード(後述)を買うまではこの方法で駅のホームなどでメールのやり取りをしていました。
ただ速度が遅いうえに料金も高いのでウェブ閲覧をする気にはなれませんでした。
PHSカードで通信

- 内蔵インタフェースはDDIポケットのPHSには非対応
- 携帯電話での通信はさすがに速度・料金両面で辛くなってきたのでPHSに移行することにしました。
PERSONAにはPHSのインタフェースも内蔵されていますがDDIポケットのPHSには対応していません。そのためDDIポケットのPHSで通信を使うためには別途PCカードを用意する必要があります。
が、もともとデータ通信専用で使うつもりだったので、DDIポケットのC@rdH”、それも発信先3ヶ所限定で基本料金が980円のMC-P210/TDを選びました。PCカードスロットは埋まってしまいますが、ケーブルがいらないことの方が魅力的でした。ちなみに発信先3ヶ所限定でないMC-P210と比べてカード自体の価格はかなり高めに設定されていました。きっとDDIポケットからの販売奨励金の差額がそのまま小売価格に反映されているのでしょう。
LANを使う – セッティング編

- やっぱり家でも使いたい
- 普通のパソコンに比べて起動が早いPERSONA。メール確認ぐらいのちょっとしたことなら、いちいちパソコンを起動するよりも起動の早いPERSONAで行いたい、ということで家の中にいるのにC@rdH”で通信したりしていました。が、自宅にADSLが開通しメインのパソコンがLAN接続に変わったことを受け、PERSONAの方もLAN化試みることにしました。
最初に買ってきたのはWindowsCE対応を公式に謳っているメルコのLPC2-TというLANカードです。正式に対応しているだけあって、スロットに差し込むだけで認識されインターネット接続はあっさり成功。PocketIEはLANに接続されていると自動的にそちらを使うようになっているようです。また、Pocket WZ MAILもアカウントの設定でLAN接続を利用するように設定しておけばLANを利用できました。
WindowsCE対応を謳っていないLANカードでも使えるものもあります。私が試した範囲ではメルコのLPC2-CLTやプラネックスコミュニケーションズのENW-3503-Tも利用できました。ただ、WindowsCEマシンでも機種によって搭載されているLANドライバに違いがあるようで利用できるLANカードの種類も異なってきます。WindowsCE対応を謳っていないLANカードは各自の責任で利用しましょう。
LANを使う – LAN経由で母艦PCと接続
- LAN経由なら高速でファイルがやりとりできる
- これまでは母艦PC(そのCEマシンとパートナー関係を設定したWindowsパソコンのことを一般にこのように呼びます)とはシリアルで接続していたため転送速度が遅く、そのためファイルのやり取りはコンパクトフラッシュカードを介して行っていました。しかし、LAN経由で接続すればより高速でやりとりできると聞いたのでやってみることにしました。
最初はうまくいきませんでした。それで(Palm系とかに比べれば)数少ないWindowsCE系専門サイトであるWindowsCE FAN(アドレスはhttp://www.wince.ne.jp/)で調べてみると、ネットワークの設定でWINS(Windows Internet Name Service)のところに母艦PCのIPアドレスを入れておかなければならないことが分かりました。自宅のLANはルータのDHCP機能を使って動的にIPアドレスの割り当てを受けているのですが、ルータ側でLANカードのMACアドレスと割り当てたIPアドレスの対応関係を記憶しているらしく、同じマシンにはいつも同じIPアドレスが割り当てられているようなのでそのIPアドレスを入れてActiveSyncを実行すると母艦PCとの接続に成功しました。
LAN経由での母艦PCとのファイルのやりとりは速度的にはコンパクトフラッシュカード経由のときと(体感では)差はありませんが、カードの抜き差しがない分、ファイルを双方向でやりとりするときはLAN経由の方が楽です。逆に一方通行のファイルのやりとりであればやりとりするファイルをまとめてコンパクトフラッシュカードに入れて移した方がよいでしょう。
LANを使う – いよいよLANに接続
- 母艦PC以外のマシンからファイルを読む
- インターネット接続・母艦PCとの接続ときたら、次はいよいよ本当の意味でのLAN接続、つまり同一LAN上にあるコンピュータリソース(つまりファイル)の利用です。
ここまではそれほどの苦労もなく成功していましたが、LAN(正確に言うとEthernetで接続されたWindows Network)上のファイルにアクセスするためには、少々面倒な手順が必要です。Windowsパソコンでファイルを共有するためにはMicrosoft Network Clientが必要でWindowsそのものに含まれていますが、WindowsCEにはこれに相当するものが含まれていません。
これはマイクロソフトのサイトからダウンロードすることができます。- Windows CE Service Pack: Network Client Component/Redirector
- SH3版説明ページ:
- SH3版ダウンロードファイル:
- MIPS版説明ページ:
- MIPS版ダウンロードファイル:
上記のURLは直接のリンクですが、結構コロコロ変わるようですので、トップページからのたどり方もご紹介します。
- マイクロソフトのサイトのトップページ(http://www.microsoft.com/japan/)へアクセスする。
- 「ダウンロード」のリンクを選択。
- 「製品名」に「WindowsCE」を、「オペレーティング システム」にも「WindowsCE」を選択、さらに「Microsoft U.Sダウンロードセンターも検索する」のチェックボックスにチェックを入れて「検索!」ボタンをクリック。
- すると検索結果に、「Windows CE Service Pack: Network Client Component/Redirector (Mips.exe) 」「Windows CE Service Pack: Network Client Component/Redirector (Sh3.exe) 」が現れるので自分のCE機のCPU用の方を選択。
- 開いたページの「Download Now」のところにあるリンクからファイルをダウンロード。
ダウンロードしたファイルをWindowsパソコンで実行するとnetbios.dllとredir.dllが展開されます。この2つのファイルをCE機の\WindowsフォルダにコピーしてリセットするとLAN上のファイルにアクセスできるようになります。
例えばMYPC1というコンピュータ名のマシンにSHAREという共有フォルダがあるとすると、CE機のエクスプローラの「アドレス」欄に「\\MYPC1\SHARE」と入力すると15秒後くらいにそのフォルダの内容が表示されます。
なお、逆にLAN上のパソコンなどからCE機側を参照することはできません。ネットワークコンピュータのウィンドウにもCE機は現れません。これはCE用のNetwork Client Componentには他機のファイルを参照しに行く機能はあっても他機に自機のファイルを参照させる機能がないからです。このためCE側でファイルを吸い上げることはできても、CE側にファイルを送り込むことはできません。現状ではあきらめるしかありません。
また、日本語のフォルダ・ファイル名は化けて表示されます。参照はできるようですが、なるべく避けましょう。(例えば、「C:\Windows\デスクトップ」などを参照したいときは名前が化けたフォルダの中からどれが「C:\Windows\デスクトップ」なのかを探さなくてはならないので、CE側から参照させたいファイルはC:\直下に置くなど)
さらにLANの環境によっては、CE機のネットワークの設定でドメインを指定しておく必要があるようです。基本的には最寄のWindowsパソコンの設定に合わせればいいはずです。
こんな風に使ってます
続いて私のPERSONAの使い方を紹介します。
- 通信関係
- メールの送受信
- 最大の使い道です。CEマシンとしても至極全うな使い道といえるでしょう。屋外など回線がないところではC@rd H”(私が買ったときはTwo LINK DATAという名前でしたが)を使って、自宅や社内ではLANカード(メルコのLPC2-CLTというWindowsCEでは定番のカードです)を使って送受信しています。
WindowsCEには「Pocket Outlook」というメールソフトが標準でついてきますが、あまり高機能ではないので、Pocket WZ EDITOR 2(試用版ダウンロードはhttp://www.villagecenter.co.jp/soft/pwz20/から)を使っています。このソフトはこれまたWindowsCEの世界では定番となっているもので、EDITORという名前は付いているものの、パッケージには強力なメールソフトも含まれていて重宝しています。もとVZ Editorユーザーの私にとってはなくてはならないソフトです。
- Telnetサーバーにログイン
- 最近重要な使い道になってきました。社内LANにつないでサーバーにアクセスするというのは本来モバイル向けであるH/PCの標準的な使い道とは言えないのかもしれませんが、キーボード付きのH/PCならではの使い方といえるでしょう。
Windows9xなら標準でtelnetクライアントソフトがついてくるのでそれを起動するだけですみますが、WindowsCE2.0にはtelnetクライアントソフトはおろか、コマンドプロンプトもついてきません。(CE2.11以降にはcmd.exeというコマンドプロンプトがついています) それで探してみるといくつか見つかったので試してみました。
最初に試したのはFTNet(ダウンロードはhttp://www2.osk.3web.ne.jp/~fjw/から)というソフトです。このソフトはConsole(ダウンロードはhttp://www.oohito.com/から)の上で動作するtelnetクライアントソフトです。動作が軽快なのがいいところです。しかし、バックスクロール機能や表示内容のクリップボードへのコピー機能がないのが残念です。(これはFTNetではなくConsole側の問題ですが)
そのためバックスクロールができなくても問題のないtopやvi(いづれもUNIXのコマンドです)を使うときはこのFTNetを利用しています。
次に見つけたのがWindows9x用のtelnetクライアントソフトとして有名なTera TermのCE版であるPocket Tera Term(ダウンロードはhttp://www.vector.co.jp/authors/VA002416/ce/index_ce.htmlから)です。
当初LAN接続していてもダイアルアップのダイアログが開いてしまうためダイアルアップ専用のソフトだと思って利用をあきらめていました。しかし、マニュアルには\Windowsフォルダに置くように書かれているttras.exeファイルを\Windowsフォルダから無くせばLAN接続でも利用できることがわかったためFTNetとともに使うようになりました。軽快さではFTNetに一歩譲りますが、バックスクロール、画面に表示されている内容のコピー、入力ラインへのペーストができるのがいいところです。また、細かい設定が設定が可能で、最も高機能です。データベースサーバーにアクセスしてSQLを使うときはバックスクロールやコピー・ペーストが欠かせないため、このPocket Tera Termを使っています。
- FTPを使う
- ソリトンシステムズから市販されていたInternetTools for CE BasicTools V3.0というパッケージに含まれているSolFTPというFTPクライアントソフトを使って、サーバーからファイルを持ってきたり、そのファイルを修正したあとに再びサーバーに戻したりしています。単にサーバー上のディレクトリ構成やファイル一覧を見るために使うこともあります。
このソフトは操作が簡単で便利なのですが、サーバー側のファイル・ディレクトリ数が多くなると画面更新に時間がかかるのが難点です。
- 複数のLAN環境を切り替える
- 自宅のLANと会社のLANというように複数のネットワークに接続するときにはそれぞれのネットワークにあわせて設定を変更する必要があります。例えば、自宅のLANに接続するときは母艦PCとActiveSyncでファイルのやりとりをするためにWINSアドレスに母艦PCのIPアドレスを入れてありますが、会社のLANに接続するときにはそのままでは問題が生じることがあるので、その設定を解除しなければなりません。
こういう場合、通常はコントロールパネルのネットワークの設定でその都度変更するのですが、私はNetSetCE(ダウンロードはhttp://www.netlaputa.ne.jp/~teturo_s/otherhtm/download.htmから)というソフトで自宅と会社のLANの設定を登録しておき、その都度切り替えるようにしています。切り替えたあとにリセットをかけなければならないのは通常の方法と同じですが、いちいちコントロールパネルを開いてネットワークのプロパティを開いて…という操作をしなくてもいい分楽です。
- PHSカードで音声通話をする
- C@rdH”には受話器もボタンもバッテリーもないので単体では通話できませんが、コンピュータのカードスロットに差し込み、カードにイヤホンマイクを差し込み、コンピュータ上で電話ソフトを動かせば通話することができます。ただ、私のC@rdH”は発信先3カ所限定の契約になっていて、その3カ所ともプロバイダのアクセスポイントにしてあるので、実際にはほとんど使うことはありません。
たまにYasDialer(ダウンロードはhttp://www03.u-page.so-net.ne.jp/kb3/yass/YasDialer.htmから)というソフトを使って、DDIポケットの料金案内サービス(この番号は3カ所限定に含まれない。ほかに110,119なども同じ)にかけて利用料金を聞くくらいです。
- マルチメディア関係
- MPEG動画を再生する
- 最近のWindowsCEマシンではMPEGファイルの再生も標準的な機能として搭載されていますが、CE2.0にはそういうマルチメディアはなく、せいぜいWAVファイルを再生できるくらいです。しかし、PocketTV(ダウンロードはhttp://www.mpegtv.com/wince/pockettv/legacy.html#downloadから)というソフトを使えばCE2.0でもMPEG動画をみることができます。
このソフトのダウンロードページではSH3搭載のHPC2.0用のバージョン(つまりHPW-30PAで使用すべきバージョン)だけがNot availableになっていますが、SH3搭載のHPC Pro3.0用のものが使えました。ただHPW-30PAでは、画面の解像度・表示色数・速度の面で結構つらいものがあります。ちゃんと再生するにはこれで再生することを考慮してエンコードする必要があり、あまり実用的ではありませんが、「CE2.0でもMPEGが再生できるんだなぁ」と感慨に浸れます。
- MP3ファイルを聞く
- WindowsCE2.0では標準では11.025KHz,8bit,モノラルのWAVファイルしか再生できませんが、Utopiasoft HUM(ダウンロードはhttp://www.utopiasoft.com/から)というソフトを使えばMP3ファイルを聞くことができます。
このソフトはダウンロードできるのは5分間だけ動く試用版ということになっていますが、そのサイトに制限解除キーが掲載されていてそれを入力すると製品版になるため事実上フリーソフトです。
PocketTVはつらかったHPW-30PAでもこちらはちゃんと使えました。ただHPW-30PAにはイヤホン端子がなく内蔵スピーカのみでの再生となるため家でしか使えないでしょう。音質もよくはありません。でも11.025KHz,8bit,モノラルのWAVファイルよりはいい音です。さすがはMP3。
- その他ユーティリティを使う
- ファイル操作
- ファイルメンテナンスツールFM(ダウンロードはhttp://homepage2.nifty.com/naohashimoto/hanamaru_001.htmから)を使っています。標準のエクスプローラはエクスプローラと言いながらWindows9xのマイコンピュータウィンドウの機能しかないので、こちらをエクスプローラがわりに使っています。
- ソフト起動キーの割り当て設定
- KeySetCE(ダウンロードはhttp://www.netlaputa.ne.jp/~teturo_s/otherhtm/download.htmから)というソフトを使ってソフト起動キーの割り当てを変更することができます。HPW-30PAのソフト起動キーをMobileGearのようにファンクションキー化することを狙ったのですができませんでした。Pocket WZ EDITORはファンクションキーに対応しているのでそれを使えるようにしたかったんですけどね。
- レジストリ編集
- ファイルの関連づけが切れてしまったときなどは、TascalRegEdit(ダウンロードはhttp://www2r.biglobe.ne.jp/~tascal/download/hpc/index.htmから)というWindows9xとほぼ同じように使えるレジストリエディタを使ってレジストリを直接操作することもあります。
- 金銭管理
- もともとHP-200LXのLotus1-2-3で使っていた金銭出納帳のワークシートをPocket Excelに移植し、その日の金銭の出入りを入力するとその時点で財布の中にあるはずの金額を計算するようになっています。HP-200LXのLotus1-2-3よりも入力に対するレスポンスが速いため便利に使っています。