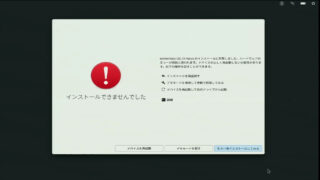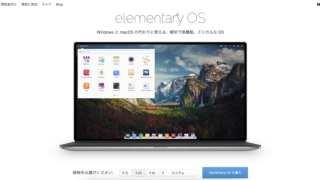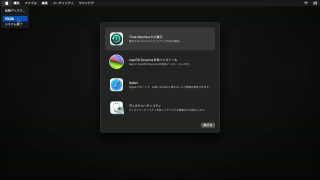Windowsを使うにはスペック不足となった古いPCを、Chromebook化する方法、Chromebook化してできることや使い道などを紹介する。
CPUの性能やメモリ搭載量が不足し、Windowsを使用するには力不足。でも、どこかが壊れているわけでもないPCを捨ててしまうのはもったいない、ということはないだろうか。
特に、2021年11月にリリース予定のWindows 11では、これまでよりも動作要件が厳しくなり、Windows 10はなんとか動いていたが、Windows 11はインストールもできない、というPCが多く発生すると考えられる。
そんなPCを、最近注目度が増している「Chromebook」化し、再活用する方法を紹介する。
Chromebookとは?
Chromebookとは、Googleが開発した「Chrome OS」を搭載したコンピュータのことで、各社から発売されている。
Chrome OSとは、その名の通りブラウザの「Chrome」を主なユーザーインターフェースとして使用するOSで、すべての作業をブラウザ上で行う、という考え方で作られている。
Chrome OSはWindowsと比べて軽量であることが特徴で、Windowsを使うには力不足のPCでもChrome OSなら快適に使えることもある。
本記事ではPCにインストールできるChrome OSとして「CloudReady」を入手してPCにインストールする方法を取り上げる。
CloudReadyとは?
CloudReadyは、現在はGoogleの関連会社となっているNeverware社が提供するChrome OS系のOSで、Home版は無償で使用できる。本記事でもHome版(バージョン92.4.2)を使用する。
用意するもの
- 作業用のPC(Windowsが動くもの)
- 8GB以上のUSBメモリ
- インストール先のPC
どんなPCで使える?
2021年10月現在、CloudReadyを使用するためのシステム要件は以下のようになっている。
| CPU | 64ビット対応のもの |
| メモリ | 2GB以上 |
| ストレージ | 16GB以上 |
メモリが2GBあればよいため、Windows 7以降を搭載して販売されていたPCならほぼ利用可能だろう。
本記事では以下のスペックのPCを使用している。CloudReadyの動作要件は満たしているが、Windows 11の動作要件は満たしていない。
| CPU | Intel Celeron B830 1.80GHz |
| メモリ | 2GB |
| ストレージ | HDD 320GB |
| ディスプレイ | 1366×768ドット |
CloudReadyの入手
CloudReadyを入手するには、ブラウザで、Neverware社のサイトにアクセスする。
「DOWNLOAD USB MAKER」をクリックして、インストール用のUSBメモリを作成するための「USB Maker」をダウンロードする。
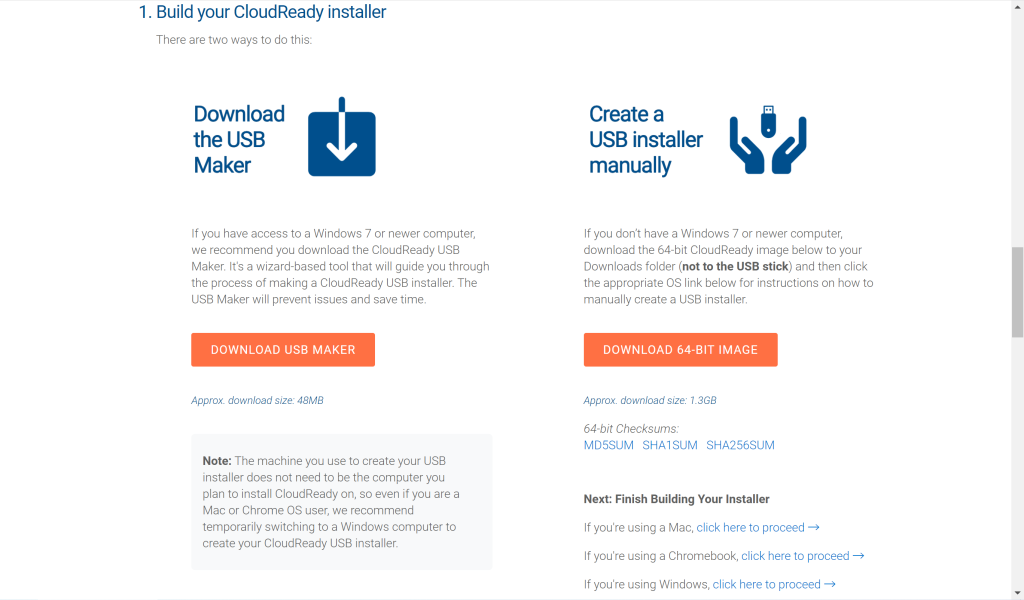
なお、インストール用USBメモリの作成はWindows PCのほか、MacやChromebookでも可能であるものの、Neverware社ではWindows PCを使うことを推奨している。本記事でもWindows PCを用いて行う。
インストール用USBメモリの作成
用意したUSBメモリを作業用のPCに接続し、インターネットに接続した状態で、先ほどダウンロードした「USB Maker」(cloudready-usb-maker.exe)を起動する。
「Welcome to the CloudReady USB Creation Utility」の画面が表示されたら「Next」ボタンをクリックする。
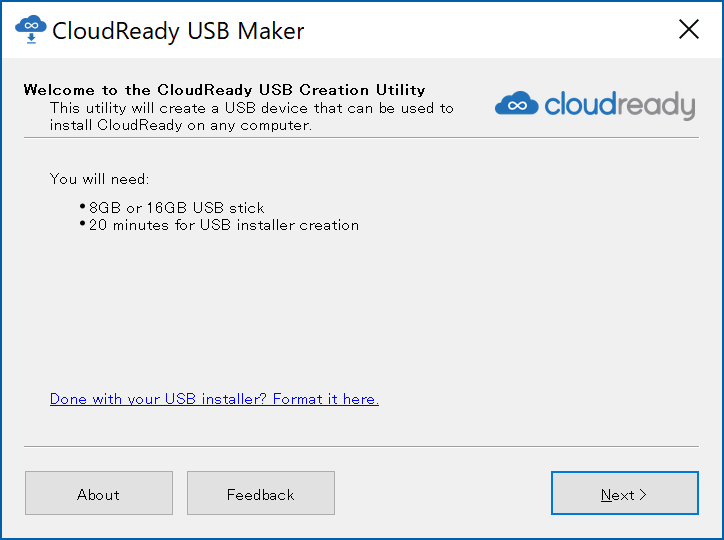
「Please insert an 8GB or 16GB USB storage device」の画面が表示されたら「Next」ボタンをクリックする。
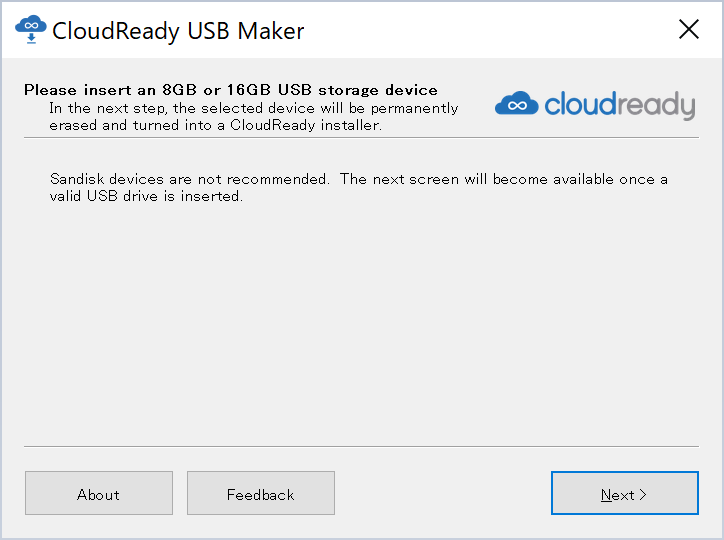
「USB device selection」の画面が表示されたら、接続したUSBメモリを選択して「Next」ボタンをクリックする。
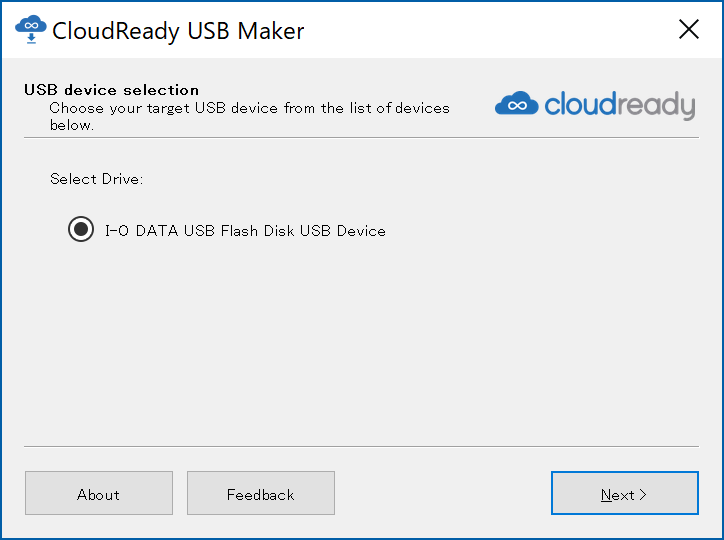
インストールイメージのダウンロードと、USBメモリへの書き込みが行われる。この作業には20分程度かかる。
「CloudReady USB created!」の画面が表示されたら「Finish」ボタンをクリックする。これでインストール用USBメモリの作成は終了である。
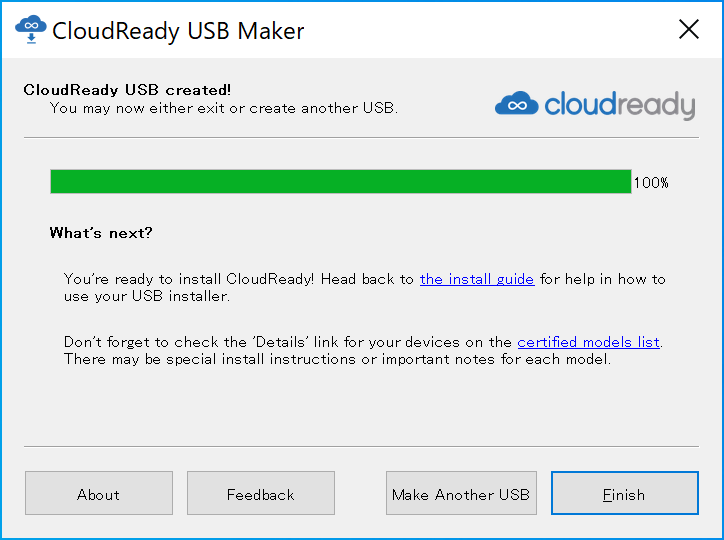
CloudReadyのインストール
インストール先のPCにインストール用USBメモリを接続し、インストール用USBメモリからシステムを起動させる。そのため、PCの機種によってはBIOS/UEFI画面で、デバイスの起動順序などを設定しておく必要がある。電源投入後、メーカーのロゴなどが表示されているときに、ESCキー、F2キー、DELキーなどを押すとBIOS/UEFI画面に入れるようになっているものが多いが、機種によって異なる。
インストール用USBメモリからインストーラの起動ができた場合、次のような画面が表示される。
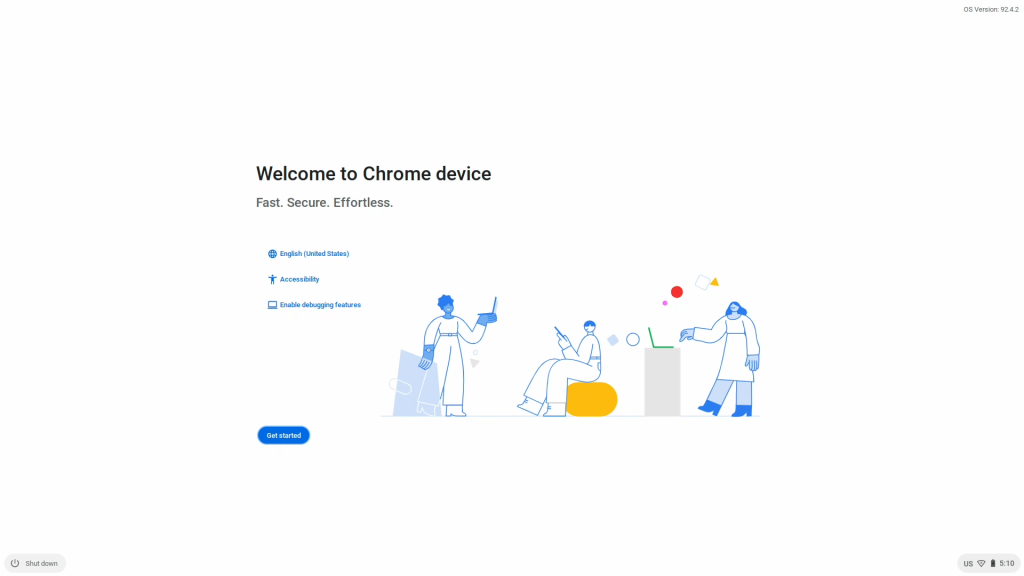
画面右下の時刻などが表示されている箇所をクリックすると、「Install OS」というボタンがあるので、これをクリックする。
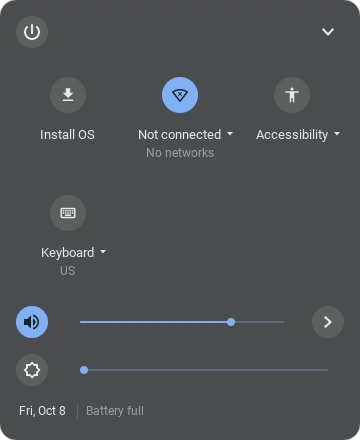
「INSTALL CLOUDREADY」ボタン、続いて表示される「ERASE HARD DRIVE & INSTALL CLOUDREADY」ボタンをクリックすると、内蔵ストレージへのCloudReadyのインストールが行われる。
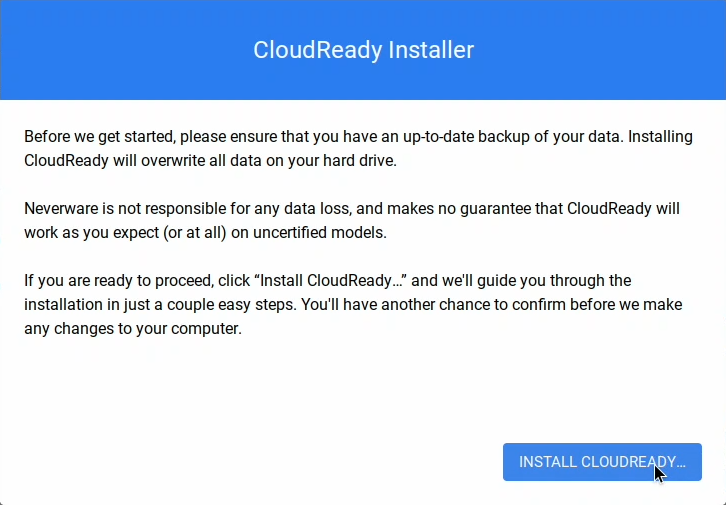
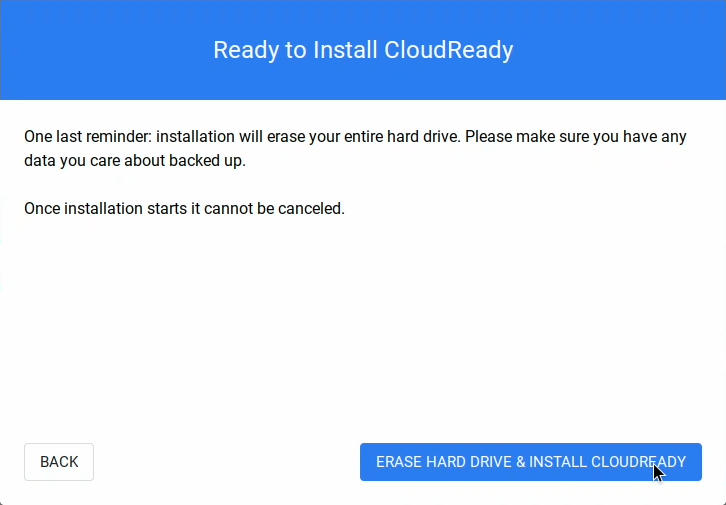
インストールには10〜20分程度かかり、終わるとPCがシャットダウンされる。インストール用USBメモリを抜き、PCの電源を入れる。
すると、先ほどインストール用USBメモリから起動したときと同じ初期画面が表示される。
初期表示は英語になっているので、「English (United States)」となっている箇所をクリックして、Languageに「Japanese – 日本語」、キーボードに「日本語」を選択して、OKボタンをクリックする。
ネットワークへの接続、Googleの規約への同意、利用者の選択(自分か子供か)、Googleアカウントへのログインを行うと、CloudReadyのデスクトップが表示される。
画面右下をクリックすると、メニューから「Install OS」がなくなっていることが確認できる。
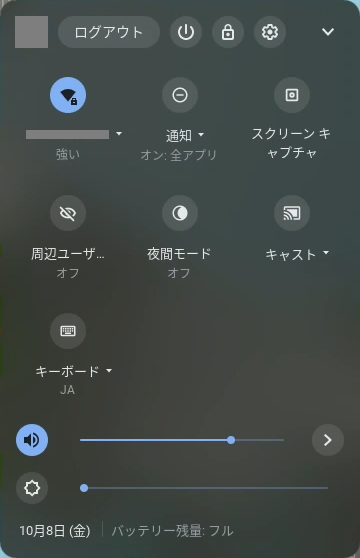
手順の動画
「CloudReadyの入手」から「CloudReadyのインストール」までの手順を動画にしました。あわせてご覧ください。
何ができる?
Chromeが使える
「Chrome OS」の名の通り、PCと同じようにChromeが使用できる。ローカルファイルシステムへのアクセスやプリンターへの出力などには制約があるものの、WebアプリケーションはPCと同様に利用できる。
アプリケーションのインストールはできない
Chrome ウェブストアから拡張機能をインストールすることはできるが、PCとは異なり、任意のアプリケーションをインストールすることはできない。
Playストアも使えない
前述のアプリケーションをインストールできない弱点を補うものとして、市販のChromebookでは、PlayストアからAndroidアプリをインストールできる機種があるが、CloudReadyではこの機能は提供されない。カレンダーやマップなどのGoogle製アプリも搭載されていない。
つまり、「ブラウザだけでできること」が、CloudReadyでできることのすべて、ということになる。
何に使う?
では、Chomebook化したPCの用途としてはどのようなものが考えられるだろうか。
Gmailの利用
Chromebook化したPCではキーボードが使えるため、長文のメールを入力するような場合には、スマートフォンやタブレットよりも向いていると言えるだろう。
YouTubeの視聴
今回使用したPCでもYouTubeは問題なく視聴できた。YouTubeを頻繁に使う人の場合、旧PCをChromebook化して、YouTube視聴用マシンにするというのは、結構現実的な使い道ではないだろうか。
Chromecastはできるか?
ところで、CloudReadyのChromeにも、メニューに「キャスト」がある。宅内での使用に限られるが、Chromecastができるかも試してみた。受信側はChromecast Ultra(2016年製)を使用した。
YouTubeのページを開いた状態で、メニューから「キャスト」を選択し、「ソース」には「タブをキャスト」を選択したところ、問題なく投影が行えた。
しかし、ソースに「デスクトップをキャスト」を選択したり、YouTube以外のサイト(例えば当サイト)を開いた状態でキャストを行おうとするとエラーになってしまった。
おわりに
CloudReadyをインストールしたPCは、できることは限られるが、Windowsよりも軽快に動作するため、メールだけ、動画だけ、などと用途を絞って、Chromeブラウザ内で完結する作業を行うためのサブマシンとして使うことで、古いPCもより長く活用することができるだろう。